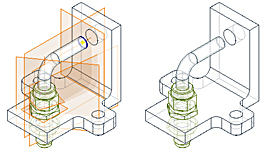
To set visibility using the context menu
You can turn visibility on or off for any of these selected features using an option on the context menu.
- In the browser or the graphics window, select one or more work features, sketches, or surfaces.
- Right-click and select Visibility. Clear the check mark to turn off.
- To turn on visibility, select one or more work features, sketches, or surfaces in the browser, right-click, and select Visibility.
Note: To select multiple work features, hold down the Ctrl key and select.
To set work feature visibility in the browser
You can turn visibility on or off in the browser. The setting affects only the browser, not the graphics window.
- To hide work features, click the browser filter symbol and select Hide Work Features.
- To display work features, click the browser filter symbol and clear the check mark.
To set visibility using the View menu
You can turn visibility of sketches, surfaces, and categories of work features on and off. By default, sketches, surfaces and work features are visible.
- On the ribbon, click View tab
 Visibility panel
Visibility panel Object Visibility.
Object Visibility. - On the drop-down list, clear the check mark to hide work geometry, surfaces, or sketches. Select the option to turn on visibility.
Browser symbols show the visibility state selected in the View menu.
Note: To reset visibility on or off in the browser or graphics window, first set the option on the View menu.