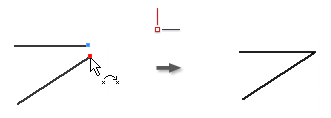
Use Coincident Constraint to constrain points to other geometries in 2D and 3D sketches.
- On the ribbon, click
Sketch tab
 Constrain panel
Constrain panel
 Coincident Constraint
Coincident Constraint
 .
. - Click the point to constrain.
- Click the geometry to which the point is constrained.
- Continue to place coincident constraints, or do one of the following to quit:
- Right-click, and select Done.
- Press Esc.
- Select another command.
 Show Me how to create a coincident constraint
Show Me how to create a coincident constraint
 Show Me how to constrain points
Show Me how to constrain points
Note:
- A coincident constraint is automatically created on the endpoints of curves created in succession with the Line command.
- A point constrained to a curve can lie outside the extents of the curve.
- A point coincident with a curve slides along the curve so that the point can lie anywhere along the curve, unless other constraint or dimensions prevent the point from moving.
- A yellow dot denotes the presence of a coincident constraint. To display the yellow coincident constraint dot upon creation of the constraint, select Display Coincident Constraints on Creation under
Tools tab
 Options panel
Options panel
 Application Options
Application Options
 Sketch tab. To identify the geometry affected by the constraint, hover over the yellow dot. The coincident constraint glyphs appear. Pause the cursor over a glyph to show the affected geometry.
Sketch tab. To identify the geometry affected by the constraint, hover over the yellow dot. The coincident constraint glyphs appear. Pause the cursor over a glyph to show the affected geometry.