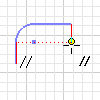
Constraints are automatically applied as you sketch. The constraint symbol on the cursor shows the constraint type. Constraints prevent unwanted changes to a feature when dimensions are changed or referenced geometry is moved.
You can add or edit constraints and dimensions to control sketch shape and size. Before you add constraints , study your sketch to decide which are needed. In a 2D sketch, display the Degrees of Freedom glyphs to determine which geometry is unconstrained, partially constrained, or fully constrained.
2D and 3D sketch geometry to include in constraint
In addition to geometry you create in the sketch, you can select visible model edges and vertices for inclusion in a constraint.
In 2D sketches, the selected curves and vertices are automatically projected onto the sketch plane. Alternatively, you can select geometry and use Project Geometry to project it onto the sketch plane before applying constraints.
In 3D sketches, The selected geometry is automatically included in the sketch when the constraint is applied. Alternatively, you can select geometry and use Include Geometry before applying constraints.
Tips for using constraints
Click the constraint command you want to use, and then:
- Use inferred constraints to position geometry as you sketch. When a sketch command is active, move the cursor to show constraint symbols that indicate relationships to existing geometry. For example, a parallel constraint symbol appears when the new line is parallel to an existing line.
- Brush the cursor along the line or curve you want to constrain to, then move the cursor into the approximate position. In cases where more than one constraint is possible, this technique overrides a default constraint in favor of the constraint you selected.
- The order in which geometry is selected does not affect the results of a constraint operation. However, the presence of other constraints can affect further constraint application. Geometry with fewer constraints is repositioned or resized. If a constraint cannot be applied, a warning dialog box is displayed.
- Constrain to existing model or sketch geometry.
Visibility of constraints
- Show or hide all constraints by selecting either Show All Constraints or Hide All Constraints from the status bar.
- Show or hide individual constraint glyphs with the Constraint Visibility dialog box.
- Use the Display Coincident Constraints to display the coincident dots automatically as they are created.
- Show constraints in a specified area of the graphics window by selecting
Sketch tab
 Constrain panel
Constrain panel
 Show Constraints
and then using a window-select method. See Select geometry in a selection window.
Show Constraints
and then using a window-select method. See Select geometry in a selection window. - If constraints are hidden, click Show Constraints, and pause the pointer over geometry to show the associated constraint glyph. Click the push pin on the constraint glyph to keep the constraint glyph open.
- If a constraint glyph is partially hidden by geometry or another constraint glyph, click the constraint glyph, and drag to a different location. You also can click F7 to slice away the model partially to reveal the sketch plane.
Inference and persistence of constraints
- Select the constraints to infer with the Constraint Options dialog box.
- Use Constraint Inference and Constraint Persistence commands.
- Press and hold the Ctrl key while sketching to turn off inference and persistence temporarily.
- Select Point Alignment On in the
Tools tab
 Options panel
Options panel
 Application Options
Application Options
 Sketch tab to infer point alignment automatically with valid points in the active sketch. Points are valid if they were chosen for the Scope of Constraint Inference in the Constraint Options dialog box.
Sketch tab to infer point alignment automatically with valid points in the active sketch. Points are valid if they were chosen for the Scope of Constraint Inference in the Constraint Options dialog box.
Degrees of Freedom glyphs
The Degrees of Freedom glyphs provide an alternative means of identifying the constrained status of sketch geometry. Unlike constraint glyphs, which show how the geometry is constrained, the Degrees of Freedom glyphs show the manner in which the geometry is unconstrained. Refer to the glyphs and the status bar when choosing which constraints should be applied to the geometry to achieve the intended behavior.
Degrees of freedom in sketches
The ways a sketch can change size or shape are called degrees of freedom . For example, a circle has two degrees of freedom, its center and its radius. If the center and radius are defined, the circle is fully constrained.
An arc has four degrees of freedom: center, radius, and endpoints.
If you eliminate all degrees of freedom by applying constraints or dimensions, the sketch is fully constrained. If any degrees of freedom remain unsolved, the sketch is underconstrained.
The status bar shows the constrained state of the sketch. The Degrees of Freedom glyphs identify the degrees of freedom remaining to specific geometry. Use the information provided by these commands when evaluating which constraints are to be applied to achieve the desired geometry state.
Dimensions for reference only
You cannot overconstrain a sketch, but you can add dimensions for reference only.
Usually, a dimension constrains sketch geometry to a specific size. You can add dimensions until a sketch is fully defined (all degrees of freedom are removed). Elements of the sketch that are not dimensioned are adaptive and can resize when another dimension changes.
Sometimes, you want to place (driven) dimensions. Driven dimension do not constrain the sketch and reflect the current value of the geometry. They are enclosed in parentheses to distinguish them from normal (parametric) dimensions.
You can change a driven dimension to a normal dimension. If the driven dimension you want to change would overconstrain the sketch, delete or change another dimension before you change the driven dimension. Select the Style box, and click Normal.
To change a normal dimension to a driven dimension, select the Style box, and click Driven.