-
 On the ribbon, click
Annotate tab
On the ribbon, click
Annotate tab
 Table panel
Table panel
 Parts List
.
Parts List
. - In the Parts List dialog box:
- Select the parts list source. Click the base view (VIEW1) in the drawing or in the Model browser. Notice that the Accumulator.iam file is selected as the source file.
- Select Parts Only in BOM Settings.
- Click OK to close the Parts List dialog box.
- A preview of the parts list displays. Place the parts list at the top-left corner of the drawing.
The parts list table is too long and does not fit into the drawing. In addition, tube and pipe-specific columns are not included in the parts list. You must filter the parts list and add parts list columns.
- To edit the parts list, right-click the parts list in the drawing and select Edit Parts List.
-
 In the Parts List dialog box, click Filter Settings.
In the Parts List dialog box, click Filter Settings. - In the Filter Settings dialog box, define a parts list filter:
- Select Standard Content from the Define Filter Item list.
- Select Standard Content Only.
 Click Add Filter. The Standard Content Only filter is added to the list of filters to apply.
Click Add Filter. The Standard Content Only filter is added to the list of filters to apply.- Click OK to close the Filter Settings dialog box.
-
 In the Parts List dialog box, click Column Chooser.
In the Parts List dialog box, click Column Chooser.The Parts List Column Chooser dialog box displays. It shows a list of available properties and properties included in the parts list (Selected Properties).
Note: The parts list style determines properties displayed by default in a parts list. The current parts list style does not include the STOCK NUMBER and BASE QTY property. - In the Parts List Column Chooser dialog box:
- Select BASE QTY in Available Properties, and click Add. The BASE QTY property is moved to the Selected Properties list.
- Select STOCK NUMBER in Available Properties, and click Add. The STOCK NUMBER property is moved to the Selected Properties list.
- Click OK to close the Parts List Column Chooser dialog box.
Both BASE QTY and STOCK NUMBER columns are displayed in the Parts List dialog box.
-
 In the Parts List dialog box, click Group Settings.
In the Parts List dialog box, click Group Settings. - In the Group Settings dialog box, define part grouping based on the Stock Number property:
- Select the Group option.
- Set STOCK NUMBER as the First Key.
- Clear the Display Group Participants box.
- Click OK to close the Group Settings dialog box.
- In the Parts List dialog box, click OK.
The parts list automatically updates.
- Drag the parts list lines to refine the parts list appearance in the drawing.
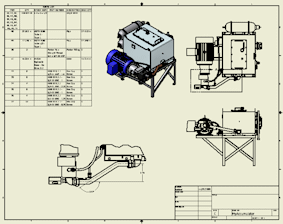
- Save the drawing document.