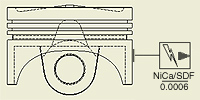 |
Sketched symbols
available in the current drawing are listed in the browser |
|
|
|
Add a sketched symbol using the default settings
- In the browser, right-click a symbol in the Sketched Symbols folder in Drawing Resources, and then click Insert.
Alternatively, double-click the symbol.
- Click in the graphics window to place the symbol.
- Continue placing symbols. When you finish, right-click, and then select Done.
The symbol is placed using the default scale and rotation angle and leader setting. Right-click and select Edit Symbol to modify settings.
Stack a symbol to another symbol
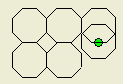 |
When placing a new symbol without leader, press the Shift key on your keyboard. Then move the cursor over the square bounding box of an existing sketched symbol until the green dot appears, and click to place the symbol. The new symbol is stacked at the corresponding side of the selected symbol. |
