By default, the Inventor templates supplied with Autodesk Inventor is located in C:\Program Files\Autodesk\Inventor <version>\Templates or C:\Users\Public\Documents\Autodesk\Inventor <version>\Templates folder. You also can get the Template locating from application option. see figure1. If you are working in a networked environment, this folder location will reside in a shared location on the network and not on your local hard drive. Check with your IT or CAD Administrator if you are unsure of this location.
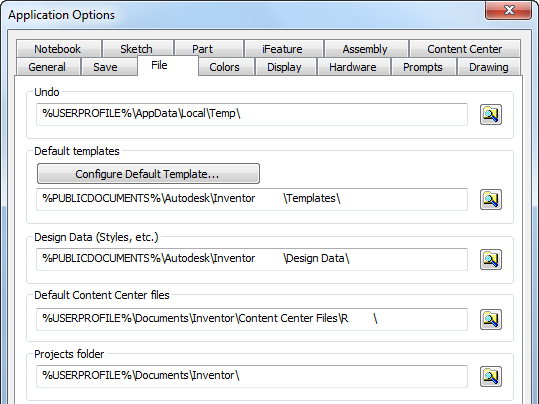
This document describes how to migrate the Inventor customized templates in your current Inventor release to a new release of Autodesk Inventor.
Before beginning the migration, there are several points to consider:
- It is not necessary to migrate the templates shipped with the previous Inventor release if you have not modified it. Just use the template that is supplied with the new release of Inventor.
- Once migrated, the templates cannot be used with older versions of Inventor.
- If modifications have been made to the existing Inventor templates, we suggest you migrate these customized templates at first. You can use task scheduler to do migration or you can open templates and then save it to do migration. We suggest you just open templates and then save them to do the migration because there may be some customized styles based on templates that need to be migrated.
Migration Procedure
Step1: Copy your legacy customized templates into Inventor Template folder.
Step 2: Activate new version of Inventor and select default project in project dialog. Then confirm "Use Style Library" value and set "Use Style Library"= "Yes" or "Use Style Library"="Read-Write" .
Tips: Inventor 2012 we remove the "Use Style Library= No" option from the project file settings. This means that starting from Inventor 2012, we automatically purge all styles from Inventor documents if the style matches a style in the style library. So if you define customized style based on customized templates not style library in old version. we should set "Use Style Library"=" Yes" or "Read-Write" to save customized style of customized templates to style library on new Inventor version. See figure 2 and figure 3.
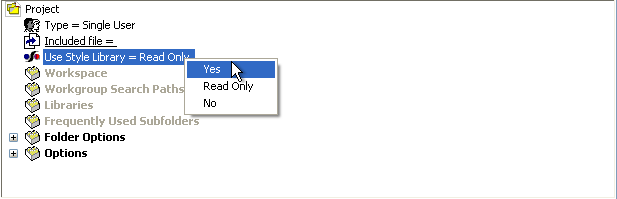
Figure 2
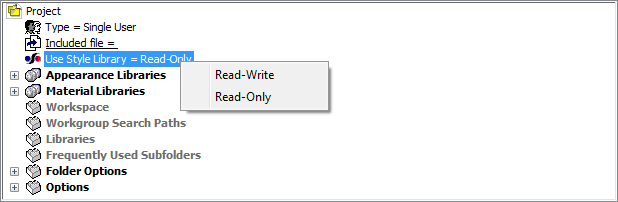
Figure 3
Step 3: Open the legacy customized template and save it for migrating. See figure 4.
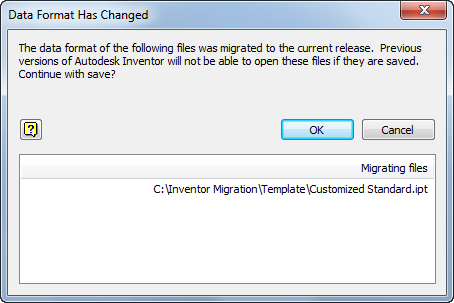
Figure 4
Step 4: Save customized styles of customized template to style library. Click Manage tab > Styles and Standards > Save command to display the Save Styles to Style Library dialog. By default all local styles are "Yes" in "Save to Library" column. Then confirm whether to save them to the style library. Also you may find "Local" in Changes colomn and " "Both" in Location colomn. that means this style is in both local and style library but the value is different. So you should make a decision which is your needed. See figure 5. If you keep the different. the warning dialog will be popped up when creating a new file based on it. See figure 6.
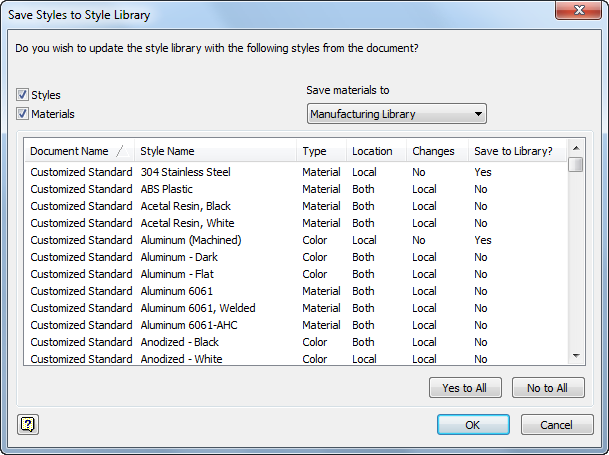
Figure 5
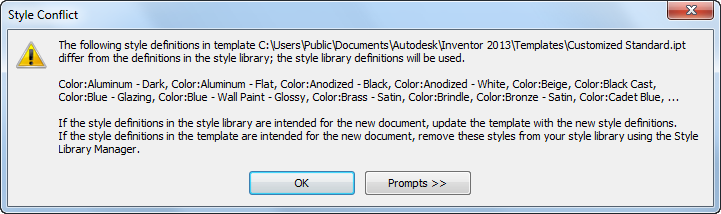
Figure 6
Step 5: Save the template when finish migrating the local style of legacy customized template.
Repeat these steps for other legacy customized templates.