By default, the style library supplied with Autodesk Inventor is located in the C:\Program Files\Autodesk\Inventor <>\Design Data folder or in the C:\Users\Public\Documents\Autodesk\Inventor <version>\Design Data folder. The style library location is also available from the Application Options File tab. See Figure 1. If you are working in a networked environment, this folder location resides in a shared location on the network and not on your local hard drive. Check with your IT or CAD Administrator if you are unsure of this location.
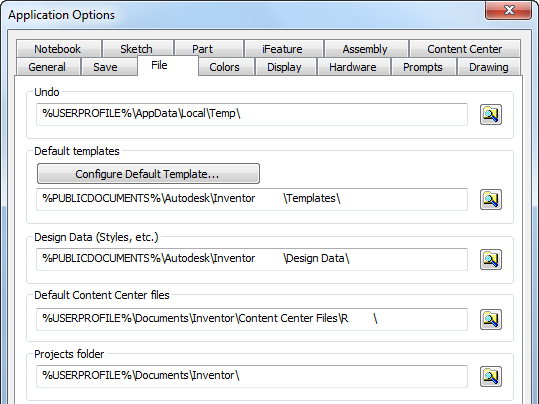
Figure 1
This document describes how to use the Inventor Style Library Manager to migrate the style library in your current Inventor release to a new release of Autodesk Inventor.
Before beginning the migration, there are several points to consider:
- It is not necessary to migrate the style library shipped with the previous Inventor release if you have not modified it. Just use the style library that is supplied with the new release of Inventor.
- Once migrated, style libraries cannot be used with older versions of Inventor.
- If modifications have been made to the existing style library, there are several possibilities after the older library has been migrated with the Style Library Manager:
- Continue to use the migrated library. It will function exactly as it did in the previous release. However, you will not be able to take advantage of the corrections and additional styles that Autodesk has added in the latest release.
- If you only added or modified a few styles then we recommend using the Style Library Manager to move these styles into the style library of the newly installed Inventor as described in this document.
- If many styles were modified or added, use the Style Library Manager to copy styles which are different from the new Inventor Style Library into the migrated library. These styles are shown in red by the Style Library Manager and described in more detail below. (The red indicates that Autodesk has modified the attributes of this style since the previous release of Inventor.)
- Inventor 2013 uses new Material and Appearance Library to replace material and color styles. So you need to migrate custom material or color style to Material and Appearance Library. For more information, see Material and Color Style Migrate
Migration Procedure
Complete the following steps to migrate your style library.
- First, back up the existing style library before migrating it.
- Start the Style Library Manager. (From the Start menu, navigate to All Programs > Autodesk Inventor <version> > Tools > Style Library Manager.)
- The Inventor Style Library Manager dialog box is displayed. See Figure 2.
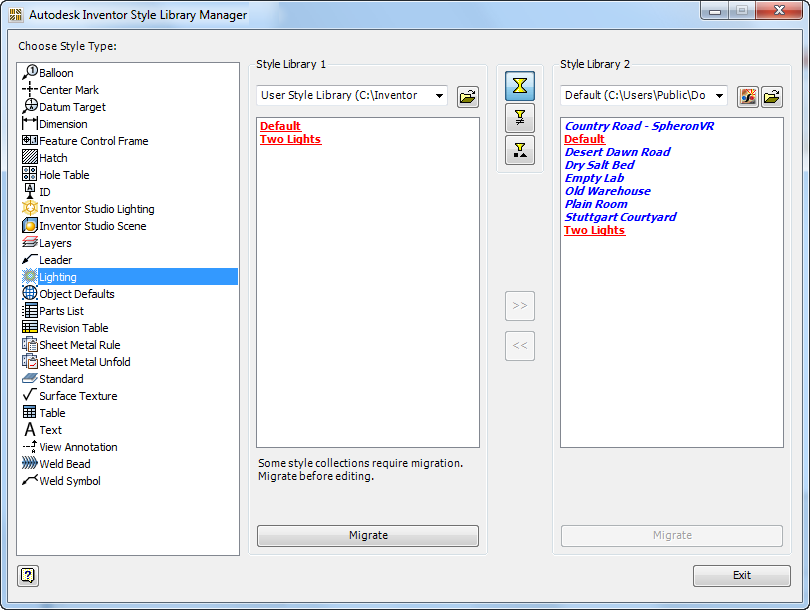
Figure 2
- The Style Library 1 pane at the left provides a browser button which is used to navigate to the folder where older style collections (in .xml format) are located. By default, the folder location is C:\Program Files\Autodesk\Inventor <old version>\Design Data or C:\Users\Public\Documents\Autodesk\Inventor <old version>\Design Data. You also can click Open Style Library button to select specified old style library folder.
- The Style Library 2 pane at the right of the dialog box also provides a browser button to navigate to the location of the new style library. By default, the folder location is C:\Program Files\Autodesk\Inventor <new version>\Design Data or C:\Users\Public\Documents\Autodesk\Inventor <version>\Design Data. You also can click [open style library] button to select specified new style library folder.
- In the example shown in Figure 2, the Lighting style collection has been selected from the Choose Style Type: list at the far left of the dialog box. Also, both the old and new style library folder locations have been selected using the appropriate browser button and their contents appear in the left and right panes respectively. and the old style library pane [Migrate] button will be highlighted.
- Start the styles migration by clicking the Migrate button at the bottom of the Style Library 1 pane. (Note that this button is only enabled when a library requires migration.) The Confirm Style Library Migrate dialog box appears prompting you to confirm the migration. Click Yes or No as appropriate, Figure 3.
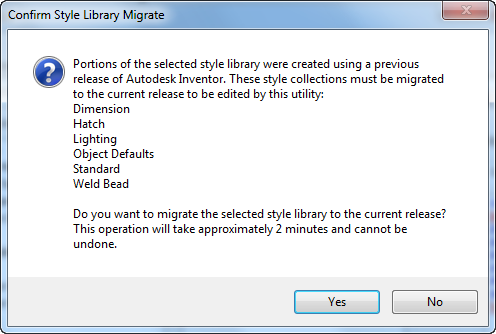
Figure 3
- The migration process may take a minute or two. When it is complete, a dialog box appears displaying the results of the migration. See Figure 4. Click the OK button to close the dialog box.
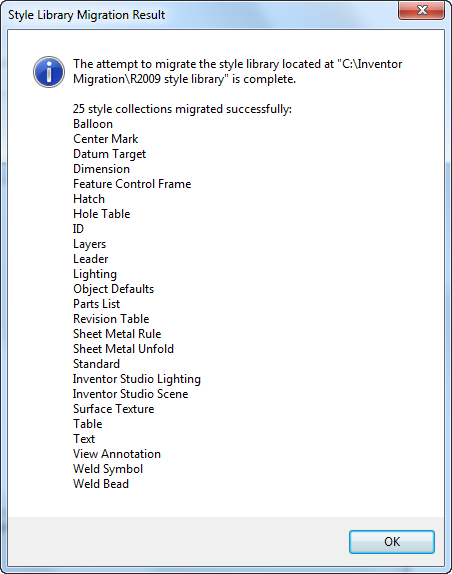
Figure 4
Filter Buttons
There are three ways in which style collections may be listed in the style library panes. These methods are controlled using the Filter buttons located at the top center of the Style Library Manager dialog box and are described below:
 Show All Styles: Active by default, this button lists all styles in both style libraries. Style definitions that are identical between the two libraries are displayed in a regular black font.
Show All Styles: Active by default, this button lists all styles in both style libraries. Style definitions that are identical between the two libraries are displayed in a regular black font.  Show Mismatched Styles: Click this button to show the styles whose definitions are different in the two libraries. With this setting, the style names are underscored and displayed in red.
Show Mismatched Styles: Click this button to show the styles whose definitions are different in the two libraries. With this setting, the style names are underscored and displayed in red.  Show Unique Styles: This button shows styles that exist in one library but not the other. With this setting, the style names are italicized and displayed in blue.
Show Unique Styles: This button shows styles that exist in one library but not the other. With this setting, the style names are italicized and displayed in blue.
Copying the style collections
Once the style library has been migrated to the new Inventor version, you must then choose which (if any) style collection you would like to copy to the new library. For example, select one style from the Style Library 1 pane. After selecting one or more styles, click the Copy Selected Styles from Style Library 1 to Style Library 2 button to add them to the new library.
Per copy the styles function, we can copy all the migrated customized style to new style library and use them.
More detail information, see style library in Autodesk Inventor Help