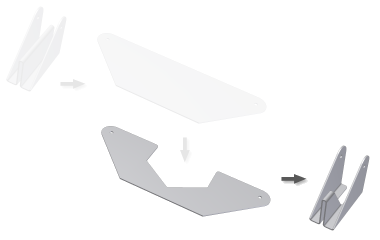Working in a folded sheet metal model that has at least one unfold feature in the unfolded state, use the Refold command to refold one or more sheet metal bends or rolls relative to a reference face. The Refold command adds a refold feature to your sheet metal part browser and allows you to add other features to the folded model. A refold feature can only be added to sheet metal models which contain an Unfold feature in an unfolded state.
Three methods are described:
| Refold Feature context menu selection method: |
|---|
|
|
- Right-mouse click the Unfold feature you wish to refold in the browser.
- Click Refold Feature.
The selected Unfold feature is automatically refolded (using the originally selected stationary reference) and the new Refold feature appears immediately above the End of Folded marker.
|
| Automatic Selection Options method: |
|---|
|
|
- On the ribbon, click
Sheet Metal tab
 Modify panel
Modify panel
 Refold
.
Refold
.
- Click the Unfold feature you wish to refold in the browser. The originally selected stationary reference and bends are automatically selected for refolding.
- Optionally, click additional individual bends or rolls to refold. Note - bends (or rolls) added while the End of Folded marker was rolled above the selected Unfold feature is not automatically selected.
- Optionally, select unconsumed sketches to refold.
- Click OK.
|
| General method: |
|---|
|
|
- On the ribbon, click
Sheet Metal tab
 Modify panel
Modify panel
 Refold
.
Refold
.
- Click a face or plane to be used as the Refold reference.
- Click individual highlighted bends or rolls to refold. Optionally, use Add All Bends to select all the geometry highlighted.
- Preview the refolded state and add or delete bends or rolls to obtain the desired folded model state.
- Optionally, select unconsumed sketches to refold.
- Click OK.
|
Tip: To refold most (but not all) bends or rolls, select Add All Bends. Then use CTRL+click to cancel the selection of those bends or rolls that you do not want to refold.