There are some features that are easier to create when the model is flat. Use the Unfold feature to unfold (or unroll) all or some of the bends (or rolls) within your model. With the model unfolded, you can then add features and use Refold features to return the model to the folded state.
In this portion of the tutorial, you unroll the two Contour Roll features and unfold two of the four bends that form the square tube. You add a hole which you will pattern down the length of the part. To complete the exercise, you add two Refold features to refold and reroll the model. The completed model will appear as shown in the following image.

- On the ribbon, click
Flat Pattern tab
 Folded Part panel
Folded Part panel
 Go to Folded Part
, or right-click and select Go to Folded Part from the marking menu, to return to the folded model. Note: Alternatively, you can also double-click the Folded Model node in the Model browser to return to the folded model state.
Go to Folded Part
, or right-click and select Go to Folded Part from the marking menu, to return to the folded model. Note: Alternatively, you can also double-click the Folded Model node in the Model browser to return to the folded model state. - If necessary, right-click and select Home View from the pop-up context menu (or press F6) to change the view to an isometric orientation.
- Click
Sheet Metal tab
 Modify panel
Modify panel
 Unfold
. The Unfold dialog box displays, and two stationary reference planes appear at either end of the Contour Roll features.
Unfold
. The Unfold dialog box displays, and two stationary reference planes appear at either end of the Contour Roll features. 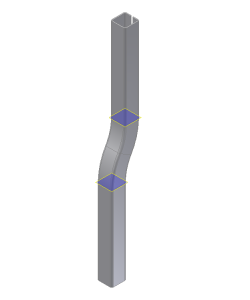
- In this exercise, we first unroll the Contour Roll features. Click in the graphics window to select the lower stationary reference plane.
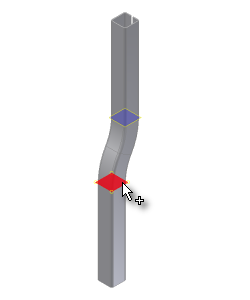
Once you select a stationary reference, the rolls that can be unrolled relative to that reference are highlighted.
Next, you continue with additional Unfold selection steps.