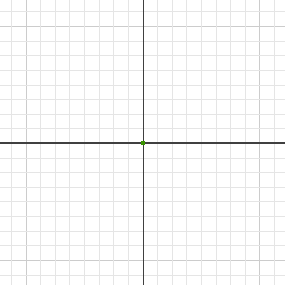- To begin creating the electrical box in the empty assembly, right-click anywhere in the graphics window, and then select Create Component from the marking menu. The Create In-Place Component dialog box opens.
- In the New Component Name field, type box.
- Next to the Templates menu, click Browse Templates
 , then select the English tab, and double-click the Standard (in).ipt template.
, then select the English tab, and double-click the Standard (in).ipt template. - Click OK in the Create In-Place Component dialog box. Note: Although this tutorial (and the previous two tutorials) required you to select the English tab, you usually select a new template from the templates displayed on the Default tab when creating new files.
- Before Autodesk Inventor can create the empty part file where you create your electrical box, you must select a plane in the assembly. The plane is coincident to the sketch plane of the part. Often, a planar part face exists in the assembly on which you want to create your part. However, in this tutorial the assembly is empty, and you select an origin plane.
Notice that the cursor changes
 and the program prompts you to Select sketch plane for base feature.
and the program prompts you to Select sketch plane for base feature. - To select an origin plane (that is not currently visible), click the expand/collapse symbol next to the assembly Origin folder to expand the folder. Tip: The origin folder for the assembly is located at the top of the browser, just under the Representations folder.

- Select the XY Plane. This selection aligns the new part origin with the assembly origin in your empty assembly file.
Once you select the origin plane, the program creates and names the part document. The assembly browser updates to show the new part and that you are working within the sketch of the newly created box part file. The sketch commands are active and you can begin to define the geometry for the first extrusion.
- If necessary, click the Front face of the View Cube to set the sketch plane parallel to the screen.