|
|
Use the Place from Content Center or Replace from Content Center command to insert a Content Center part in an assembly. Select the part in the Content Center dialog box. Then use AutoDrop or Autodesk Inventor placement methods to place the part in the assembly.
|
Content Center parts without a custom parameter are by default placed as standard parts. Most of them can be placed by using AutoDrop. Content Center parts with a custom parameter are by default placed as custom parts. You select the folder and file name of the custom part file on placement.
If appropriate, place standard family members as custom parts, or custom family members as standard parts. Select the As Custom or As Standard option in the Family dialog box. To change the default for custom families, set the Custom Family Default option on the Content Center tab of the Application Options dialog box.
Manually place a Content Center part as a standard part
If you switch off AutoDrop, you can select the size of the component in the Family dialog box and place the component in the assembly manually.
Note: The manual placement method is automatically used for all components which do not support AutoDrop.
|
|
- In an assembly file, click
Assemble tab
 Component panel
Component panel
 Place from Content Center
.
Place from Content Center
.
- In the Place from Content Center dialog box, locate the part family whose member you want to place:
- Browse in the library structure: Double-click a category to display its descendant categories or part families.
- Use the Search.
- Use History.
- Create a list of Favorites for quick access to parts frequently accessed.
- Select the family and click OK.
Tip: (For parts without custom parameters only) Select the family and click Table View on the toolbar. On the Table View panel, select the family member to place. Then continue with step 8.
- Select the family member to place in the Select or Table View tab of the Family dialog box.
- (For parts with custom parameters only) Enter the custom parameters.
Note: If the custom parameter is Boolean, select 1 or 0 to specify the Boolean value (1 means True and 0 means False).
- (For parts with custom parameters only.) Select As Standard to save the part file in the Content Center Files folder and treat it as a Content Center standard part.
Note: (Unique File Name) The File Name must be unique for all family members that use the same storage folder (specified by the Family Folder Name). When a file name is not unique, two or more family members must use the same part file. If a file name conflict appears on part placement, a warning displays. You can then place the part existing in the storage folder, but this part can differ from the originally selected part. Or, cancel the command, and correct the File Name for the placed part to be unique. Then place the part with the corrected file name.
- Click OK in the Family dialog box.
- Use the typical placement operation to place the part in assembly. Add the constraints required to position the part to other geometry.
|
Note: A part file is created in the Content Center Files folder for all parts placed from Content Center. When you create an instance of a previously placed part, the existing part file is compared with the part from the library. If the library includes a new version of the part and the option Refresh Out-of-Date Standard Parts during Placement application is selected, the original part file is replaced with a new part file. In case the existing part file is read-only, Content Center cannot finish the part placement operation.
Tip: You can place another instance of a Content Center component which exists in the assembly. Select the component in the graphics window or in the browser and then click
Assemble tab
 Component panel
Component panel
 Place from Content Center
Place from Content Center
. The Place from Content Center dialog box displays with the component highlighted in the list panel. When you insert the component, the corresponding size is selected in the Family dialog box.
Place a Content Center part as a custom part
Custom Content Center parts are treated as regular part files and can be edited by using Autodesk Inventor editing commands.
|
|
- In an assembly file, click
Assemble tab
 Component panel
Component panel
 Place from Content Center
.
Place from Content Center
.
- In the Place from Content Center dialog box, locate the part family whose member you want to place:
- Browse in the library structure: Double-click a category to display its descendant categories or part families.
- Use the Search.
- Use History.
- Create a list of Favorites for quick access to parts frequently accessed.
- Select the family and click OK.
- Select the family member to place in the Select or Table View tab of the Family dialog box.
- (For custom parts only) Enter the custom parameters.
Note: If the custom parameter is Boolean, select 1 or 0 to specify the Boolean value (1 means True and 0 means False).
- Select As Custom to create the part file as a custom Content Center file.
- Click OK in the Family dialog box.
- Set the file name and location for the part file.
- Use the typical placement operation to place the part in assembly. Add the constraints required to position the part to other geometry.
|
Use AutoDrop to place a standard part
AutoDrop automatically interrogates geometry for placement and sizing based on the content family characteristics and previews recommended size and placement. To use AutoDrop as the default placement method, switch on AutoDrop in the Place from Content Center dialog box.
Note: AutoDrop can be used to place the following types of standard parts: Bolts (except bolts included in the Other category), nuts, washers, clevis pins, bearings, and circlips.
|
|
- In an assembly file, click
Assemble tab
 Component panel
Component panel
 Place from Content Center
.
Place from Content Center
.
- In the Place from Content Center dialog box, find the part family whose member you want to place.
- Switch on AutoDrop on the toolbar.
- Select the family and click OK or double-click the family.
- Use AutoDrop controls to place the part.
|
Replace a part in an assembly file (Replace from Content Center)
A part from Content Center replaces the selected part (can be also a non-Content Center part).
|
|
- Right-click the part you want to replace in the assembly file. Then select Replace from Content Center (or Component
 Replace from Content Center for non-Content Center parts). Replace from Content Center for non-Content Center parts).
- In the Replace from Content Center dialog box, find the part family you want to place in assembly.
- Select the part and click OK to open the Family dialog box.
- Select the member you want to replace the current part with, and click OK.
|
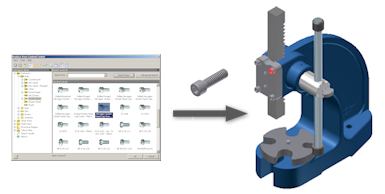
 Component panel
Component panel
 Place from Content Center
. The Place from Content Center dialog box displays with the component highlighted in the list panel. When you insert the component, the corresponding size is selected in the Family dialog box.
Place from Content Center
. The Place from Content Center dialog box displays with the component highlighted in the list panel. When you insert the component, the corresponding size is selected in the Family dialog box.