In this section, you use standard assembly constraints to constrain the insert. The location of the placement will be a mirror image of the insert that was created for you.
- On the Model browser, double-click the node labeled Mold_Top_Top_PZ:1 to activate it.
- On the Model browser, expand the Mold Top_Top_MP:1 node to review the constraints as they are added.
- On the ribbon, click Assemble tab > Position panel > Constrain
 .
. - On the Place Constraint dialog box, ensure the Mate type is selected
 .
. - Select the surface labeled 1 in the following image as the First Selection
 reference. This surface is on the moldable part component.
reference. This surface is on the moldable part component. 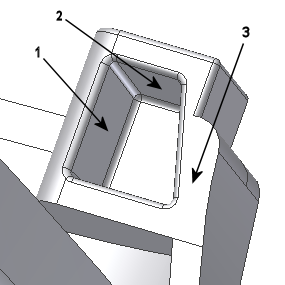
- Select the surface labeled 1 in the following image as the Second Selection
 reference. This surface is on the placed insert component.
reference. This surface is on the placed insert component. 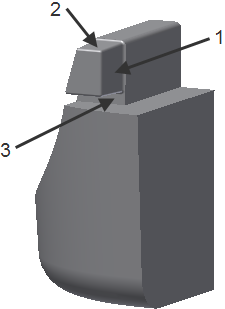
- Click Apply.
Note: Consider using the  command on the Position panel to drag the component away from its currently constrained location. You can select the reference surfaces more easily.
command on the Position panel to drag the component away from its currently constrained location. You can select the reference surfaces more easily.
- Continue to constrain the insert by using mate constraints:
- Mate the surfaces labeled 2 in the two previous images.
- Mate the surfaces labeled 3 in the two previous images.
The fully constrained insert appears as shown in the following image.
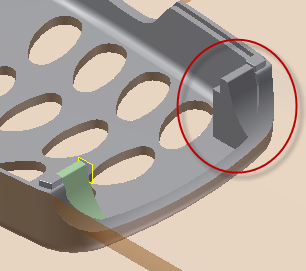
- When the component is fully constrained, click Cancel on the Place Constraint dialog box to close the dialog box.
- To exit the Assembly environment, click Assemble tab > Return panel > Return
 .
. - On the ribbon, click Core/Cavity tab > Exit panel > Finish Core/Cavity
 .
. - On the Mold Design browser, expand the Representations > View nodes, and double-click View1. Note: You can also set the view on the ribbon view representation drop-down.
- On the keyboard, press F6 to return to the Home View. The model appears as shown in the following image.

- On the Quick Access toolbar, click Save to save the assembly.