You can create a projected view with a first-angle or third-angle projection, depending on the drafting standard for the drawing. You must have a base view before you can create a projected view. On the ribbon, click
Place Views tab
 Create panel
Create panel
 Projected
.
Projected
.
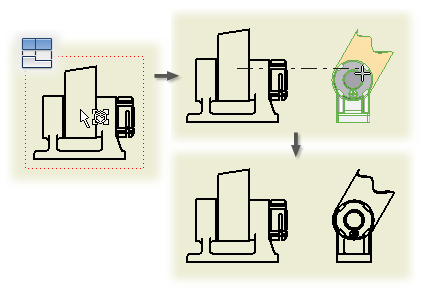
Note:
Multiview
projections are aligned to the parent view and inherit its scale and display settings.
Axonometric
projections are not aligned to the parent view. They default to the scale of the parent view, but they do not update when you change the scale of the parent view.
|
|
|
You can also create projected views immediately after you create a base view. Make sure the ![]() Create projected views immediately after base view creation box on the Drawing View dialog box is checked. Click to place projected views.
Create projected views immediately after base view creation box on the Drawing View dialog box is checked. Click to place projected views.
The check box is disabled during edit.
Tips:
- Projection style: The projection type is controlled by the active standard. You can switch between first-angle and third-angle on the View Preferences tab of the Standard style. The change affects only the current drawing unless you save the setting to the style library. All other drawings that use that standard are updated with the changed projection.
- Cut inheritance in projected views: To switch on or off the inheritance of the section, slice, broken, or breakout cut, right-click the projected view, and select Edit View. Open the Display Options tab of the Drawing View dialog box, and select the appropriate options in the Cut Inheritance section.