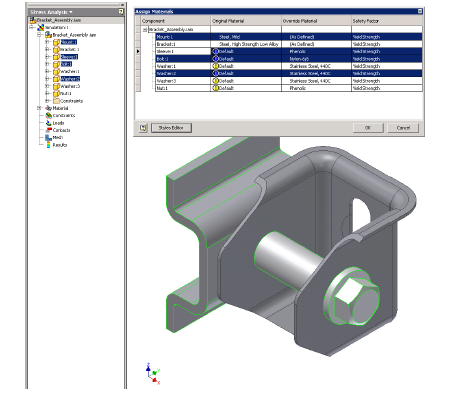
Generally, materials are assigned at the Part model level in the components iProperties. There, the Physical Properties tab describes the fundamental aspects of the material. Stress analysis simulations use this information.
One aspect of analysis is to allow comparison of different materials for the design solution. Thus, in each simulation you are able to override the assigned material for a given part or assembly. The override occurs only for the specific simulation and does not affect the assembly model unless you promote changes to the model.
If an override material becomes inadequately defined for simulation purposes, the material node indicates an issue to resolve.
Override the assigned material:
- Click
Stress Analysis tab
 Material panel
Material panel
 Assign
Assign
 to display a dialog box with components and their material assignments. Note: You can also double-click the parent Material browser node
to display a dialog box with components and their material assignments. Note: You can also double-click the parent Material browser node or right-click the node and select Assign Materials.
or right-click the node and select Assign Materials. - In the Override Material column, click the cell that matches the component whose material you want to change. The row and associated component browser node and the component in the graphics window, highlight to reflect the selection.
- Click the pull-down arrow to display the list of materials, and select the desired material. All occurrences of that component receive the material override. Thus, if you have 16 occurrences of a bolt, and override material for one bolt, the action results in overriding material for all 16 bolt occurrences. Note: You can copy and paste material overrides. Right-click an Override Material cell and select copy. Then, right-click an Override Material cell and select paste.
- Specify the material overrides for as many components as you want, then click OK to apply the material changes.
Show all material assignments
View all material assignments in the browser:
- Right-click the Material parent node
 and select Show All Materials.
and select Show All Materials. - Expand the browser material nodes to view component material assignments made at the Part model level
 , and component material overrides
, and component material overrides  .
.
Warning icons ![]() display in the browser in the following situations:
display in the browser in the following situations:
- Show All Materials is selected and your part has an undefined default material without an override in place.
The icon displays, as some material properties required for your simulation are missing. To eliminate the warning, update the default material at the Part model level or apply a material override.
- Material properties are invalid.
The icon displays if a property is outside the limits for the simulation. For example, if you change the material density to zero, the icon displays for that material. To eliminate the warning, update the material properties, assign a different material, or apply a material override.
- Material is missing.
The icon displays if the assigned material is missing from the Inventor material list. To eliminate the warning, update the material list, assign a different material, or apply a material override.
Work with multiple component materials
You can multi-select rows in the Assign Materials dialog box:
- Open the Assign Materials dialog box.
- Click a row on the dialog box.
- To select multiple rows, press and hold CTRL, and select rows.
- To multi-select contiguous rows, use SHIFT.
Assign override materials to your selections:
- With rows selected, click one of the selected cells in the Override Material column.
- On the drop-down menu, click the appropriate material selection. All selected rows inherit the same override material.
Copy and paste an override material:
- Right-click a row and select Copy. The override material associated with the row is copied.
- Individually select or multi-select the target rows for the override material.
- Right-click a highlighted row and select Paste. All rows inherit the copied override material.
Delete a material override
For a single component, you can right-click the component node and click Delete Materials. The component and material nodes are removed from the override list. The component material reverts to the previous material.
For a material, right-click the Material node and click Delete Materials. All overrides of that material are removed and the component material reverts to the previous material.
Remove redundant overrides
Removes redundant overrides and aggregates the components under the common override. The command is available in the context menus of the Material node and all its child nodes.
Right-click the node level at which you wish to perform the operation and click Remove Redundant Overrides.