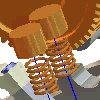 |
Exploded views are developed in a presentation file and then used to create exploded drawing views. You can automatically explode a presentation views when you create it, add an explosion distance to all the components in an existing presentation view, or manually tweak the components in a presentation view to create an exploded view. |
Explode a new presentation view automatically
You can set a single tweak distance for all components when you create a presentation view. On the Presentation tab, Create panel, click Create View.
|
|
|
Add an explosion distance to selected components automatically
You can add a single explosion distance to the components in the selected assembly or subassembly.
- Right-click the assembly name in the browser and select Auto Explode from the menu.
- In the dialog box, enter the standard tweak distance.
- To display the trails for the automatic tweaks, make sure that Display Trails is selected.
- Click Preview to check the effect of your entries before clicking OK to accept them.
Note: The specified distance is added to any existing tweaks in the view.
Add tweaks to a presentation view manually
You can add tweaks to a component or group of components in an existing view. On the Presentation tab, Create panel, click Tweak Components.
|
|
|
