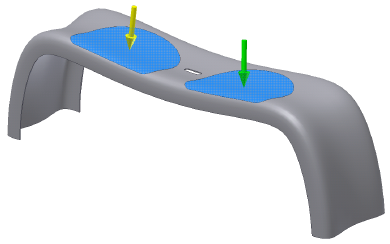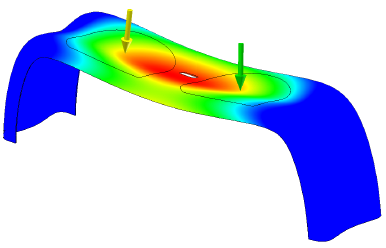Loads are part of the boundary conditions you define for the simulation. There are various load types available to apply:
| Access | Load Type | Inputs | Used to... |
|---|---|---|---|
|
|
Force |
Faces, edges, and vertices. When selecting more than one input, all inputs must be the same entity type. |
Apply a force of the specified magnitude to the selected faces, edges, or vertices. By default, Force is applied:
|
|
|
Pressure | Face |
Apply a pressure of the specified magnitude to the selected faces.
|
|
|
Bearing load | Cylindrical faces |
Apply a load of the specified magnitude to the selected face. Forces are predominantly
|
|
|
Moment | Face | Apply a load of the specified magnitude around the axis and perpendicular to the face. |
|
|
Body Loads |
Linear: Face or edge Angular: Face or edge Location: Vertex |
Apply linear acceleration or angular velocity and acceleration of the specified magnitude to the model. Linear Loads are applied perpendicular to the face with the magnitude value. Positive values are applied into the face. Loads are applied parallel to edge selections. Flip reverses directions. Angular Apply angular velocity and acceleration of the specified magnitude normal to a face or parallel to an edge. Flip reverses directions.Location Specifies an alternate location for the body loads. The location is shared between velocity and acceleration. |
|
|
Gravity | Face or Edge |
Apply gravity of the specified magnitude normal to the selected face or parallel with the selected edge. Flip reverses gravity direction. Vector components define the magnitude and direction of gravity. |
|
|
Remote Force |
Face |
Apply a force of the specified magnitude to the selected face. By default, Force is applied:
|
Apply a load:
- In the Loads panel, click the load type to apply. The applicable load dialog box displays.Note: You can also right-click the Loads node
 in the browser and select the appropriate load type from the context menu.
in the browser and select the appropriate load type from the context menu. - The selector command is active, and you can select inputs in the graphic region immediately. Based on the load type, make the corresponding selection.
- The selection displays a glyph indicating the direction in which the load is applied. To change the load direction, use the vector components in the expanded section (for applicable load types) to describe the direction.
- The More section of the dialog box also provides the glyph settings for that load. Adjust the glyph settings, if necessary.
Split faces for load application
In many applications, different locations on a component surface are subject to different loads. An example is a rotating shaft supported at both ends by bearings. The middle section of the shaft is under a moment, while the ends of the shaft see bearing loads
When you assign bearing loads to components, such as a shaft, you can split faces to create bearing contact locations.
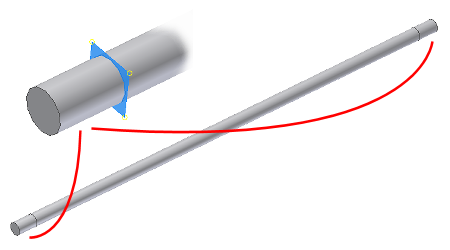
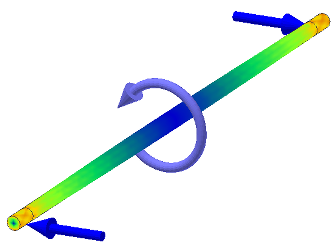
Another example is the application of loads to simulate two individuals seated on a park bench. Split the top bench surface to create locations where you can apply the weight of the individuals.