Provides a Heads-Up Display (HUD) interface near the cursor to keep your focus in the sketching area in the sketch commands Line, Circle, Arc, Rectangle, and Point. You can enter values in the input boxes that display. Values dynamically update as the cursor moves. Press TAB to move to the next value input box.
By default, you enter most values by specifying the distance and angle of sketch elements. However, the Rectangle and Point commands use relative X and Y Cartesian coordinates.
If you press ENTER instead TAB for second and subsequent value entries, lock icons do not display in the value input boxes.
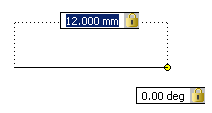
When you are satisfied with the sketch values you entered, press ENTER to place and automatically dimension the sketch element.
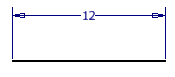
Persistent Dimensions
Automatically creates and places sketch dimensions in Dynamic Input. To place dimensions manually, turn off persistent dimensions. On the ribbon Sketch tab  Constrain panel
Constrain panel  Persistent Dimension
Persistent Dimension ![]() , click the down arrow. Persistent dimensions remains turned off until you turn it back on.
, click the down arrow. Persistent dimensions remains turned off until you turn it back on.
You can turn on and off persistent dimensions in the Application Options dialog box, Sketch tab, in the Heads-Up Display (HUD) settings.
Pointer Input
When turned on, the starting point for a sketch element displays as Cartesian coordinates (X and Y values) in a tooltip near the cursor.
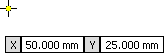
The default for second and subsequent points is relative Polar coordinates (length and angle).
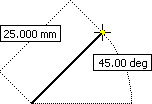
Disabling Pointer Input turns off the Cartesian coordinate display of the starting point of a sketch element. However, second and subsequent points still display in the value input fields.
You can switch the Pointer Input Cartesian coordinate to a Polar coordinate display, or turn it off in the Application Options dialog box, Sketch tab, Heads-Up Display (HUD) settings.
Dimension Input
When enabled, when a command prompts for a second point, the value input fields display polar coordinate (length and angle) values. The dimensional values change as you move the cursor. Press TAB to move to the value to change.
You can switch Dimension Input polar coordinates to Cartesian coordinates in the Application Options dialog box, Sketch tab, in the Heads-Up Display (HUD) settings.
Dynamic Prompts
When turned on, a dynamic prompt displays in a tooltip near the cursor. You can enable or disable dynamic prompts in the Application Options dialog box, General tab, Show command prompting (Dynamic Prompts). Dynamic prompts are turned off by default.
 Show Me how to use dynamic input in a 2D sketch
Show Me how to use dynamic input in a 2D sketch