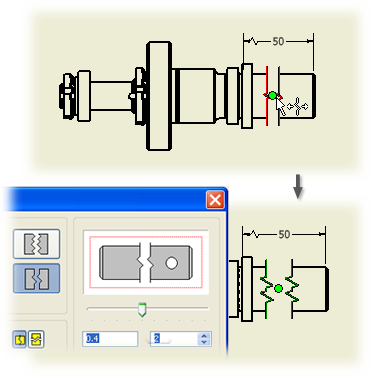
You can change the view break style, display, gap, number of symbols, position, and the amount of component view consumed by the break.
Edit the break style, display, gap, or number of a symbol
- In the graphics window, select a break line, right-click, and then select Edit Break.
- Change any of the options in the dialog box and click OK.
Note: You cannot edit the break orientation. To change break orientation, delete the break, and then place the break again with the new orientation.
Edit the position and the amount of component view consumed by the break
- Select a view break to highlight the break lines.
- Drag the break lines to change the position of the break.
- Drag either of the break lines to increase or decrease the amount of component view consumed. Moving a break line away from the original view break location increases the amount of component view consumed. Moving a break line towards the original view break location decreases the amount of component view consumed.
Note: Select pairs or sets of breaks to move breaks simultaneously.
Edit the position of a dimension line break
- Select a broken dimension line.
- Drag the broken dimension line break manipulator to the appropriate position.
Edit the visibility of a dimension line break
- Select a broken dimension line.
- Drag the broken dimension line break so the break is hidden by the dimension text. You can also drag to dimension text to cover the break.
Edit the visibility of annotation symbols hidden by a view break
An annotation symbol attached to the area removed by a break is hidden.
- Select the view break.
- Drag the break position or decrease the amount of break consumed to reveal the annotation symbol.
- Change the position of the annotation symbol.