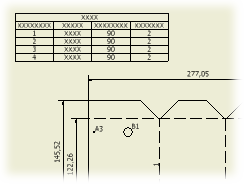 |
Changes the display, layout, and other attributes of the selected parts list. |
|
Access: |
Right-click the parts list, and then select Edit Parts List from the menu, or double-click a parts list. |
| Color Key: | |
|---|---|
| A cell with blue font & bold rectangle outline - the cell contains a static value. Static values do not update on edits in the bill of materials. | |
| A row with gray background color - the row is invisible. | |
| A column, row, or cell with blue background color - the cell contain a read-only value. | |
| Cells in ITEM column with yellow background color - indicates duplicate or conflicting item numbering. | |
Parts List Commands
|
Parts list commands perform operations on the selected parts list. |
|
|
|
Column Chooser opens the Column Chooser dialog box. You can add, remove, or change the order of the columns for the selected parts list. Note: You can drag to rearrange columns within the Edit Parts List dialog box. Select a column, click the heading of the column, and then drag the column to the desired location. Release mouse button to drop the column in the new position.
|
|
|
Group Settings opens the Group Settings dialog box. You select parts list columns to be used as a grouping key, and group different components into one parts list row. |
|
|
Filter Settings opens the Filter Settings dialog box. You can define and apply one or more parts list filters to filter parts list rows. |
|
|
Sort opens the Sort Parts List dialog box. You can sort the parts list by applying primary, secondary, and tertiary sort criteria. Sorting affects only the edited Parts Lists. |
|
|
Export saves the selected parts list to an external file. Click the command, and then specify the file name and format. |
|
|
Table Layout opens the Table Layout dialog box. You can change the title text or heading location for the selected parts list. You can change the row height, table direction, and the table wrapping settings. |
|
|
Renumber renumbers parts list rows consecutively according to the current order of rows in the parts list. Renumbering affects the item numbering of all parts lists with the same source as the edited parts list. |
|
|
Save Item overrides to BOM saves Item overrides back to the assembly Bill of Materials. Note: You can save changes back to any item numbers in the assembly Bill of Materials that are locked: In the Parts List dialog box, when you override an existing value, and then save the change to a locked value in the Bill of Material, you are notified that you are attempting to override a locked cell. Confirm the action to save the value to the Bill of Materials.
|
|
|
Member Selection opens the Member Selection dialog box where you can select which members to include in the parts list. Click the check box beside the members to include or click Yes to All to include all members or No to All to exclude all members. |
Column editing options
|
Right-click a column heading (the name of the column) to access menu options. Note: Table Layout, Column Chooser, and Group Settings options are also available on the toolbar. See the Parts List Commands paragraph for more information about these options.
|
|
|
Row Merge Settings |
Opens the Row Merge Settings dialog box. Note: The row merge is available only for legacy parts lists.
|
|
Table Layout |
Opens the Table Layout dialog box. Changes the title, the location of the heading, row spacing, table wrap preference, and other parts list properties. |
|
Column Chooser |
Opens the Parts List Column Chooser dialog box. Selects columns to include in the parts list. |
|
Group Settings |
Opens the Group Settings dialog box. Groups several parts list rows into one row according to selected sorting keys. (Available only for converted parts lists). |
|
Format Column |
Sets the column name, alignment of text, and formatting properties. You can also substitute the value of one property or the sum of properties into an existing column (property) in the Parts List. |
|
Column Width |
Sets the width of one or more selected columns. |
Row editing options
|
Right-click a row or a cell to access menu options. |
|
|
Visible |
When selected, shows the rows or columns in a parts list. When not selected, hides the rows or columns in a parts list. |
|
Wrap Table at Row |
Manages the length of a parts list by dividing it into sections extended to the left or right of the main table. |
|
Insert Custom Part |
Creates a parts list row so that parts that are not contained in the model can be added. The row is added to all parts list with the same source. |
|
Remove Custom Part |
Removes one or more rows that were manually added with Insert Custom Part. |
|
Save Item overrides to BOM |
Save Item overrides back to the assembly Bill of Materials. Note: If the selected BOM item is locked, you are notified by a message box, and you can choose to unlock the item or cancel the save.
|
|
Static Value |
Sets the selected parts list cells as static values. When a cell is static, it does not update if the corresponding value in the parts list source changes. |
|
Expand All Children |
Displays all child component rows in a structured parts list. Tip: To enable expanding child rows, in the bill of materials, set the Structured view to show All Levels.
|
|
Collapse All Children |
Hides all child component rows in a structured parts list. |