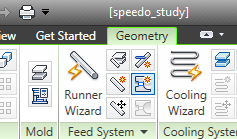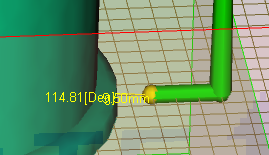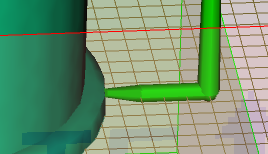- Click
 (), and select
(), and select  Gate Properties from the drop-down menu to open the Gate properties dialog.
Gate Properties from the drop-down menu to open the Gate properties dialog.
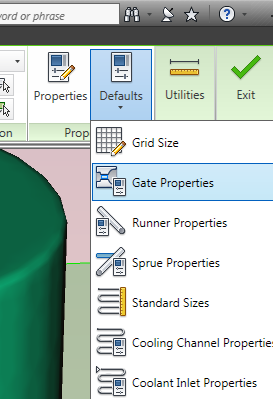
- Select Cold in the Gate type drop-down menu and Circular Tapered in the Gate shape drop-down menu.
- Enter a Start diameter (1) of 4 mm, and an End diameter (2) of 2 mm.
- Select Horizontal by length from the Orientation drop-down menu, then click OK.
- Click
 () and deselect Injection Cones.
() and deselect Injection Cones.
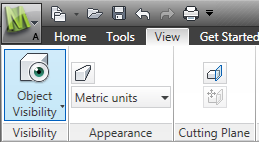
This will hide the injection location, which will make it easier to create the gates.
- Click
 () to open the Create gate dialog.
() to open the Create gate dialog.
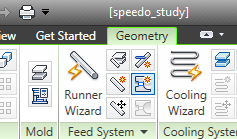
- Select Injection Location 1 from the Select drop-down list in the Injection location section.
- Select Defined by coordinate and move the cursor over the design grid towards the runner. A thin yellow line is drawn from the injection location to the grid point nearest to the cursor. A small yellow sphere indicates the end point of the gate.
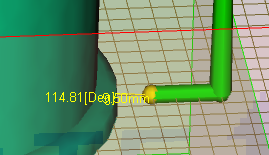
- Click the end of the runner. The gate has been created.
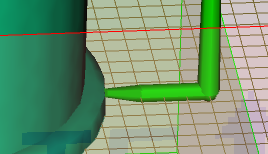
- Right-click on the grid and select Finish Create Gate from the menu, or click OK in the Create Gate dialog.
- Click Finish Geometry on the Geometry tab to close the tab.
 (Geometry tab > Properties panel > Defaults), and select
(Geometry tab > Properties panel > Defaults), and select  Gate Properties from the drop-down menu to open the Gate properties dialog.
Gate Properties from the drop-down menu to open the Gate properties dialog.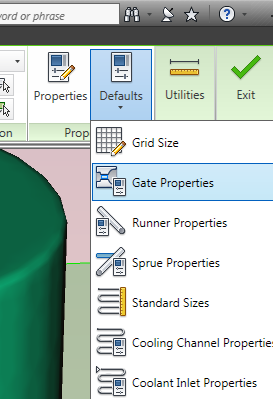
 (View tab > Visibility panel > Object Visibility) and deselect Injection Cones.
(View tab > Visibility panel > Object Visibility) and deselect Injection Cones. 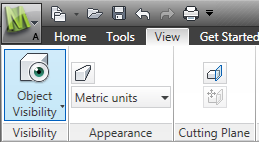
 (Geometry tab > Feed System panel > Gate) to open the Create gate dialog.
(Geometry tab > Feed System panel > Gate) to open the Create gate dialog.