Tooltips provide information about a tool in the user interface or an item in the drawing area, or instructions on what to do next when using a tool.
Ribbon tooltips
When you hold the cursor over a tool on the ribbon, by default Revit displays a tooltip. The tooltip provides a brief description of the tool. If you leave the cursor over the ribbon tool for another moment, additional information displays, if available. While the tooltip is visible, you can press F1 for context-sensitive help that provides more information about that tool.
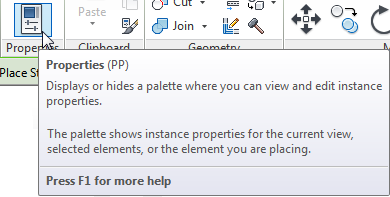
These tooltips are useful when you are first learning how to use the software. You can adjust the amount of information displayed in tooltips or how quickly the information displays. You can also turn off the tooltips when you no longer need them.
Some tooltips include embedded videos, called ToolClips™. These videos use motion to show how to use the tool. They play automatically when you display the tooltip. To see an example, display the tooltip for Modify tab Modify panel
Modify panel
![]() (Trim/Extend to Corner).
(Trim/Extend to Corner).
In-canvas tooltips
When you are working in the drawing area, Revit displays a tooltip near the cursor. This same information is repeated in the status bar.
- When you move the cursor over an element, the tooltip identifies the element, showing its category, family, and type.
- When you are using a tool, the tooltip provides hints on what to do next.
To turn off these tooltips, define the Tooltip assistance option as None, as described below.
To adjust or turn off tooltips
- Click

 Options.
Options. - On the User Interface tab, for Tooltip assistance, select one of the following values:
- Minimal: For ribbon tooltips, displays only the brief descriptions, suppressing the display of additional information. In-canvas tooltips display as usual.
- Normal: (Default) For ribbon tooltips, displays a brief description when you move the cursor over a tool, followed by more information if you leave the cursor in place for another moment. In-canvas tooltips display as usual.
- High: For ribbon tooltips, displays the brief description and more information about the tool (if available) at the same time, without a delay. In-canvas tooltips display as usual.
- None: Turns off ribbon tooltips and in-canvas tooltips so they no longer display. Note: When you turn off tooltips, context-sensitive help (F1) is also turned off. If you want context-sensitive help to be available, set Tooltip assistance to Minimal.