- Open a floor plan view or a 3D view.
- Click
 (Wall: Architectural).
(Wall: Architectural). - Architecture tab
 Build panel
Build panel Wall drop-down
Wall drop-down
 (Wall: Architectural)
(Wall: Architectural) - Structure tab
 Structure panel
Structure panel Wall drop-down
Wall drop-down
 (Wall: Architectural)
(Wall: Architectural)
Where is it?
- Architecture tab
- Select a curtain wall type from the Type Selector drop-down.
- To create a wall with automatic horizontal and vertical curtain grids, specify the Vertical and Horizontal Layout properties for the wall type.
For more information, see Type-Driven Curtain Element Layout.
Attention: You cannot move automatic curtain grids after drawing a wall, unless you make them independent. To do this, select a curtain grid and on the Properties Palette, under Other, select Independent for Type Association. Alternatively, you can select the grid, and click the pin that is displayed. When an automatic grid is independent, its position remains fixed if you resize the wall or change the grid layout using the type properties of the curtain wall. This parameter allows you to adjust the position of certain grids after creating even-grid spacing. If you had placed the grid on the curtain wall, it would not be part of the grid layout calculation. - Create the wall, using one of the following methods:
- Draw the wall: By default, Line is active. (If it is not active, click Modify | Place Wall tab
 Draw panel
Draw panel
 (Line), or select another draw tool.) See Sketching.
(Line), or select another draw tool.) See Sketching. As you draw a wall, you can quickly set its length by entering a value on the keyboard, taking advantage of the listening dimension feature. See Listening Dimensions.
If you want to flip the orientation of the wall about its location line, press the Spacebar as you draw the wall. This works for all wall drawing tools, such as rectangles, circles, and 3-point arcs.
- Pick Lines (
 ): Select existing lines. Lines can be model lines or edges of elements, such as roofs, curtain panels, and other walls.
): Select existing lines. Lines can be model lines or edges of elements, such as roofs, curtain panels, and other walls. - Pick Faces (
 ): Select either a massing face or a generic model face. The generic model could be created as in-place or family file based. See Creating Walls from Mass Faces. Tip: To highlight all vertical faces on the mass or generic model, press Tab. Click to place walls simultaneously on each highlighted face.
): Select either a massing face or a generic model face. The generic model could be created as in-place or family file based. See Creating Walls from Mass Faces. Tip: To highlight all vertical faces on the mass or generic model, press Tab. Click to place walls simultaneously on each highlighted face.
To exit the Wall tool, press Esc twice.
- Draw the wall: By default, Line is active. (If it is not active, click Modify | Place Wall tab
- To change a panel type, do the following:
- Open an elevation or a view where you can see the curtain wall panels.
- Select a panel.
Move the cursor over a panel edge, and press Tab until the panel is selected. Watch the status bar for information, and then click to select it.
- Select the appropriate panel type from the Type Selector drop-down.
- If you sketched a curtain wall without automatic grids (Type-Driven Curtain Element Layout), you can add grids manually. See Adding Curtain Grids.
- If needed for the design, add mullions to the grids.
See Placing Mullions.
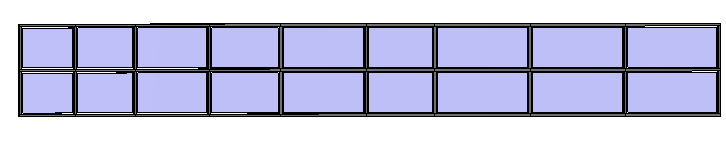
Completed curtain wall