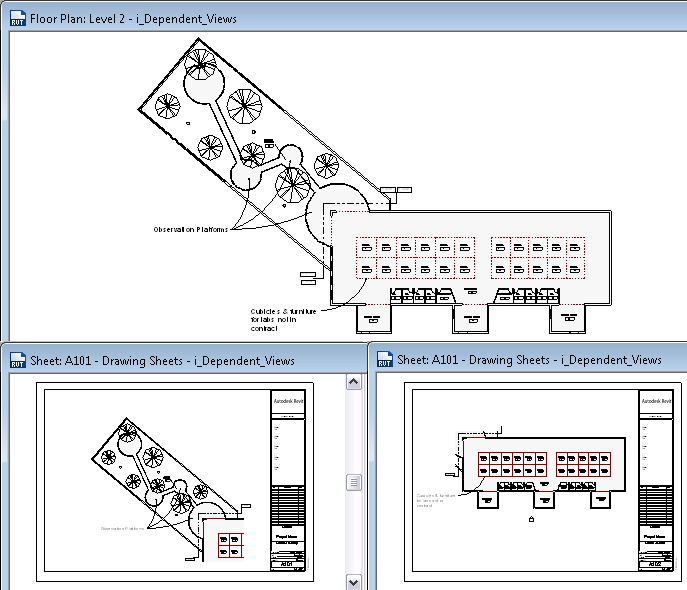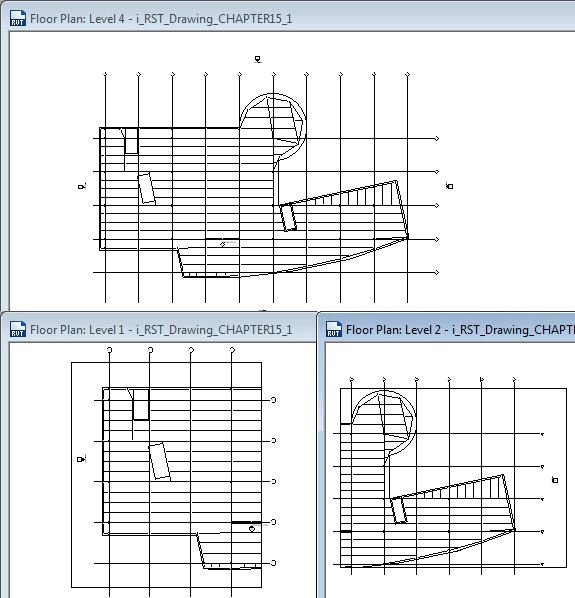Revit Structure
Revit Structure
 Revit Structure
Revit StructureSometimes a large view does not fit on a single sheet. In this case, you must create multiple sheets for the view, divide the view into parts, and show one part on each sheet. Or perhaps a view is too tall or wide for a sheet, and you want to show parts of the view next to each other on the same sheet.
To address these issues, use dependent views as follows.
To divide a view across multiple sheets
Add all annotations, details, dimensions, and other information required. See Document and Present the Project.
 Elements.
Elements. See Adding a Sheet.
View references indicate the sheet on which each dependent view displays. For instructions, see Navigating Primary and Dependent Views.