- Click Structure tab
 Foundation panel
Foundation panel Slab drop-down
Slab drop-down
 Structural Foundation: Slab.
Structural Foundation: Slab. - On the Properties palette, click Edit Type.
- On the Type Properties dialog, specify the structural floor type, and click OK.
- Click Modify | Create Floor Boundary tab
 Draw panel
Draw panel Boundary Line and then click
Boundary Line and then click  (Pick Walls) to select the walls in your model.
(Pick Walls) to select the walls in your model. - On the Options Bar, click Extend into wall if you want the offset to be measured from the wall's core.
- On the Options Bar, specify an offset for slab edges in the Offset text box. Note: Instead of picking walls you can sketch a foundation slab. Use the sketch tools on the Modify | Create Floor Boundary tab
 Draw panel to form the boundary of the foundation slab. The sketch must form a closed loop or boundary condition. See Sketching.
Draw panel to form the boundary of the foundation slab. The sketch must form a closed loop or boundary condition. See Sketching. - Click Modify | Create Floor Boundary tab
 Mode panel
Mode panel Finish Edit Mode.
Finish Edit Mode. - Click the foundation, and select the desired Foundation family type on the Family drop-down list. Note: Foundation slabs are added below the level in which they are drawn. Therefore, if you add a foundation slab in Level 1, it is added below Level 1 and will not be visible in the Level 1 plan view. To see the foundation slab in a plan view, create a new level below Level 1, for example, Foundation Level. When you create a new level below Level 1, you will also be able to see the foundation slab as an underlay (displayed in halftone) in Level 1.
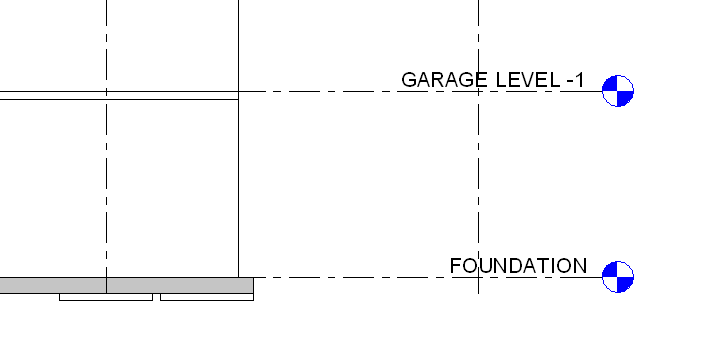
Foundation slab below foundation level