You can use the Grid tool to select grid lines to place beams automatically between other structural elements (columns, structural walls, and other beams). For example, you might have 2 structural columns located on a grid line. Beams are also added between columns and structural walls.
To place beams using the Grid tool
- Click Structure tab
 Structure panel
Structure panel
 Beam.
Beam. - Click Modify | Place beam tab
 Multiple panel
Multiple panel On Grids.
On Grids. - Select the grid to place beams.
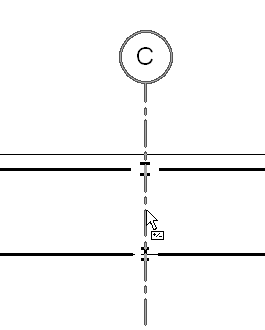
Selecting the grid
The beams are placed between columns as shown.
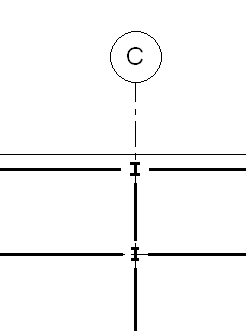
Placing beams between columns
The grids in a project are a valuable tool in setting up beams, as well as columns. A selected span of grid lines can automatically place beams.
To sketch beams automatically using the Grid tool
- Click Structure tab
 Structure panel
Structure panel
 Beam.
Beam. - On the Properties palette:
- Select a beam type from the Type Selector drop-down.
- Modify the beam parameters.
- On the Options Bar, select a value from the Structural Usage drop-down list.
- Click Modify | Place Beam tab
 Multiple panel
Multiple panel On Grids.
On Grids. In the image below, you can see assorted columns, a beam, and structural walls in a plan and 3D view. In this case, you can use the Grid tool to add the majority of the beams automatically.
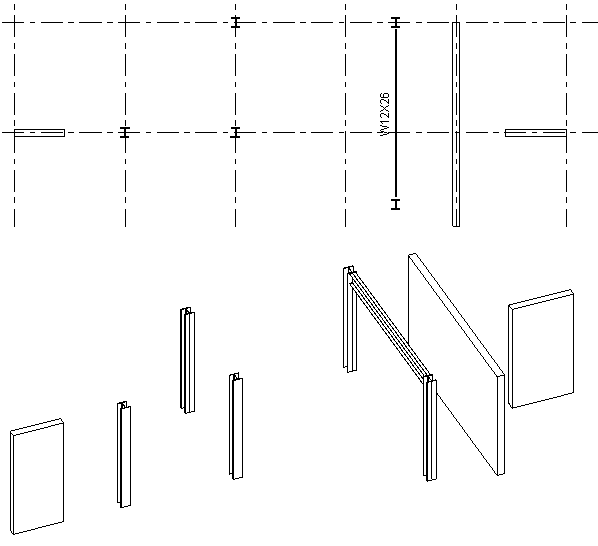
- Select a grid line along which you want to place a beam.
Press and hold Ctrl to select multiple grids.
In the image shown below, grids have been selected and beams have been added automatically between all columns, walls, and beams.
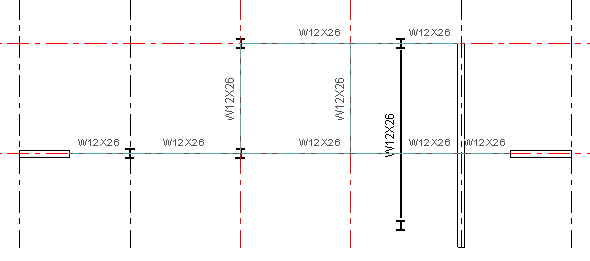
- Click Modify | Place Beam > On Grid Lines
 Multiple panel
Multiple panel Finish. Tip: You can also draw a pick box to select multiple grid lines.
Finish. Tip: You can also draw a pick box to select multiple grid lines.In the image below, notice how the beams were added between all columns, walls, and other supporting beams. The pre-existing beam was not cut by the beam perpendicular to it.
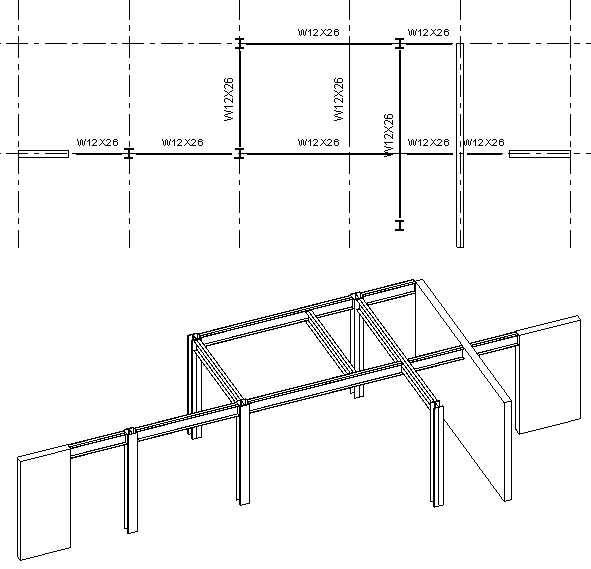
- All the possible supports that intersect the grid line, such as columns, walls, or beams, are scanned.
- If a wall is on the grid line, a beam is not placed in the wall. The ends of the wall are used as support.
- If a beam intersects and crosses the grid line, that beam is considered to be an intermediate support, because this beam supports new beams created on the grid line.
- If a beam intersects but does not cross the grid line, this beam is supported by a new beam created on the grid line.
When Revit places beams along a grid line, it uses the following conditions:
For more information about beam structural usage, based on which elements are being created, see Structural Usage of Beams.
Related topics