You can edit many of the parameters for graphical column schedules directly in the Properties palette. You can adjust which columns display, add titles to rows, and edit the appearance of text and the grid.
Open a graphical column schedule in your project to adjust its view parameters.
| Parameter Name | Description |
|---|---|
| Graphics | |
| Total Column Locations | This read-only parameter displays the total number of column locations on the schedule. |
| Column Location Per Segment | Defines the number of column locations per row. The default setting is 50. |
| Group Similar Locations | Groups similar column locations in the view. Column locations are similar if there is a one-to-one correspondence between columns. Similar columns have the same: type, top and bottom levels, offsets, materials, symbolic representation types, and phasing graphics. |
| Grid Appearance | The Grid Appearance Edit button opens the Graphical Column Schedule Properties dialog. The Grid Appearance tab displays five parameters for adjusting the Horizontal Widths and Vertical Heights of the grid. See Changing the Grid Properties of the Graphical Column Schedule. |
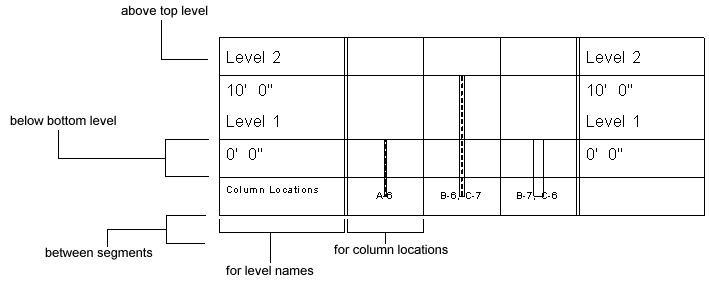 Notice the locations that the various parameters can adjust. |
|
| Include Off-Grid Locations | When checked, grids not aligned at grid intersections are included in the schedule. See Including Off-Grid Columns. |
| Off-Grid Units Format | This button displays the current dimension format for the schedule. You can click the button to apply custom dimension settings. See Setting Project Units. |
| Text | |
| Text Appearance | The Text Appearance Edit button opens the Graphical Column Schedule Properties dialog. The text types used in a Graphical Column Schedule are: Title text, Level text, and Column Location text. See Changing the Text Properties of the Graphical Column Schedule. |
| Phasing | |
| Phase Filter | Select the phase of construction that this GCS is to get its data from. If left blank, the GCS generates from all columns throughout the project. |
| Phase | Select a phase of construction (for example: New Construction, Existing, or All by leaving the field blank). |
| Other | |
| Hidden Levels | Opens the Levels Hidden in Graphical Column Schedules dialog to select levels not meant for the schedule. See Hiding Levels in Graphical Column Schedules. |
| Top Level | This parameter defaults to <Top>, but can specify any level in the project as the top. |
| Bottom Level | This parameter defaults to <Bottom>, but can specify any level in the project as the bottom. |
|
Note: Columns out of the range defined by the Top Level and Bottom Level parameters do not display. The view of graphical column schedule sizes accordingly.
|
|
| Column Locations Start | Specifies the column in which the view starts. |
| Column Locations End | Specifies the column in which the view ends. |
| Material | Click the edit button, and a dialog with five options appears: Steel, Concrete, Precast Concrete, Wood, and Other. Only columns with materials matching the ones checked display. |