Use the Match Type tool to convert one or more elements of the same category so that they match another selected type in the same category.
For example, you can select a generic 12” wall, and then select other walls of various types and convert them all to generic 12” walls.
The Match Type tool copies instance parameters from the source element to target elements. These instance parameters must be defined in the Family Editor.
- Click Modify tab
 Clipboard panel
Clipboard panel
 (Match Type Properties).
(Match Type Properties). The cursor changes to a paint brush.
- Click an element of the type to which you want to convert other elements.
The cursor paint brush is now full.
- Click an element of the same category to convert it to the type you selected.
To convert multiple elements, continue clicking them individually, or on the Modify | Match Type tab Multiple panel, click
Multiple panel, click  (Select Multiple). Draw a selection box to select the elements, and click Finish Selection.
(Select Multiple). Draw a selection box to select the elements, and click Finish Selection.
- If you want to select a new type, click an open space in the drawing area (or press Esc once) to empty the paint brush cursor and start over.
- To exit the tool, press Esc twice.
The following restrictions apply to the Match Type tool:
- To use the Match Type tool between project views, open both views and tile them in the drawing area. Then use the tool as described above to match the type of an element in one view to the type of an element in the other view. (When views are not tiled, you cannot use the Match Type tool between views.)
- To match a family type or a group type from the Project Browser, make your selection in the Project Browser first. Then start the Match Type tool, and select the elements to be converted in the drawing area.
- When changing a wall’s type, the Match Type tool copies Base Offset, Unconnected Height, Top Extension Distance, and Base Extension Distance from the source wall type to the target wall. If the target wall is on the same level as the source wall, then the values for Top Constraint and Top Offset are also copied.
 Revit Structure
Revit Structure Revit Structure
Revit Structure Clipboard panel
Clipboard panel
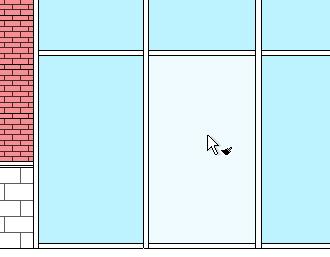

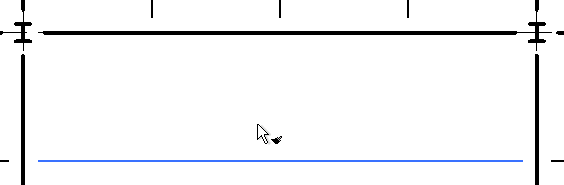
 Multiple panel, click
Multiple panel, click ![]() (Select Multiple). Draw a selection box to select the elements, and click Finish Selection.
(Select Multiple). Draw a selection box to select the elements, and click Finish Selection.