About Online Help
This help system provides combined online help for Revit Architecture, Revit Structure, Revit MEP, and Autodesk Revit.
Much of the information is common across all of these products. In help topics that contain some information that is specific to one or more products, a legend appears beneath the topic title. Icons within the topic indicate the information that is specific to Revit Architecture, Revit Structure, or Revit MEP. In addition, the icons often indicate discipline-specific information for Autodesk Revit.
For example:

In other help topics, the legend beneath the topic title indicates that the entire topic applies to the indicated product or products, or to discipline-specific functions of Autodesk Revit.
For example:
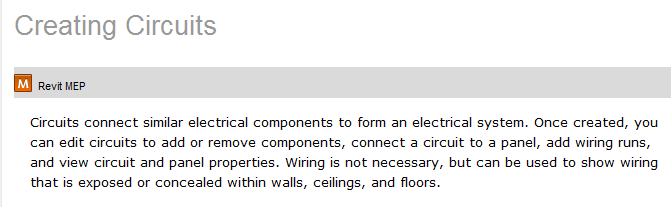
To access Help
Do one of the following:
- In the title bar of the Revit window, click
 (Help).
(Help). 
- For context-sensitive Help:
- In a dialog, click
 or Help, or press F1.
or Help, or press F1. - Move the cursor over a tool on the ribbon. When its tooltip displays, press F1. Note: If you turn off tooltips, context-sensitive Help (F1) for ribbon tools is also turned off. If you want context-sensitive Help to be available, set Tooltip assistance to Minimal. See Tooltips.
- In a dialog, click
To access online Help and other resources, in the title bar of the Revit window, click the arrow to the right of ![]() (Help), and select an option.
(Help), and select an option.
Default help access behavior
- For users who can connect to the Internet, online Help displays. The online Help can be updated and added to between releases. Users can comment on topics to ask questions and to share their experiences with the Revit community.
- For users who cannot connect to the Internet, a locally stored copy of the Help displays. This offline version of Help is static; it is not updated between major releases, and it does not include user comments.
By default, when you access Help from the software, Revit detects whether you can connect to the Internet, and automatically displays the appropriate Help.
You can change settings to view Help in your preferred format, and to specify your preferred web browser, as follows.
To change help settings
- Navigate to the following folder:
%APPDATA%\Autodesk\Revit\<product name and release>
- Open Revit.ini in a text editor.
- Locate the following lines in the file:
[Documentation] HelpBrowser=0 OnlineHelpServer=http://help.autodesk.com
- To specify your preferred web browser for Help, change the value of the HelpBrowser setting.
Value Result HelpBrowser=0 Use your system default browser. HelpBrowser=1 Use Microsoft Internet Explorer. Note:- In Windows® 8, change your system default browser by right-clicking Start screen
 All apps
All apps Control Panel
Control Panel Programs
Programs Set Default Programs. Select the desired browser and click Set all defaults for this program.
Set Default Programs. Select the desired browser and click Set all defaults for this program. - If you use Internet Explorer to display Help, the same tab remains open as you move through different Help pages. For other browsers, a new tab opens every time the window changes.
- In Windows® 8, change your system default browser by right-clicking Start screen
- To access Help using an Internet connection
Do the following
- Make sure that UseHelpServer=1.
- If you want to use the default online Help (located at help.autodesk.com), save changes to Revit.ini, and restart Revit.
- If you want to use online help located at some other network location, change the value for OnlineHelpServer to specify the URL or web-based help server.
[Documentation] UseHelpServer=1 OnlineHelpServer="http://help.autodesk.com" HelpBrowser=0
- To change the language for online Help
For example, even though you installed the French version of the Revit software, you can specify that you want to access the English version of the online Help.
Do the following
- Make sure that UseHelpServer=1.
- Add the setting OnlineHelpLocale, and specify the 3-letter code for the desired language.
[Documentation] UseHelpServer=1 OnlineHelpServer="http://help.autodesk.com" OnlineHelpLocale=enu
Note: This setting applies only to the Help that is available for online users. It does not affect the language for the locally stored help files accessed when you are working offline. - To access Help offline or stored in another location
Do the following
- Set UseHelpServer=0.
- If you want to use the local copy of Help, save changes to Revit.ini, and restart Revit.
- If you want to use a copy of Help stored in another location, add the setting HelpFileLocation, and specify the path or URL to the help system.
[Documentation] UseHelpServer=0 HelpFileLocation="M:\RevitResources\Help\en-US\WBH" HelpBrowser=0
- Save changes to Revit.ini, and restart Revit.
To access local Help
From the software, press F1 to access context-sensitive help. When the software detects that you are working offline, it automatically accesses the locally stored help files and displays the appropriate help topic.
To open the Help system for browsing, do the following:
- Navigate to the software installation folder: %ProgramFiles%\Autodesk\<product name and release>
- From that location, navigate to the following folder: Help\en-US\WBH (or your language-specific equivalent).
- In the WBH directory, double-click index.htm to open the landing page for the Help.