These settings in the Energy Settings dialog affect the results of an Energy Analysis for Autodesk® Revit® using conceptual masses or building elements.
Analytical Space Resolution
Specify the size of the largest gap (between two Revit elements) through which analytic spaces will not "leak." If you run an energy simulation and a message displays that the model is too large, increase this setting and rerun the energy simulation. The default is 18-inches (457.2mm).
See Energy Analysis using Building Elements - Model Validation for more information.
Analytical Surface Resolution
Specifies, in combination with the Analytical Space Resolution, how accurately the boundaries of analytic surfaces match the ideal boundaries. In general, reducing the Analytical Surface Resolution results in analytic surfaces with more accurate boundaries, but this also limits how accurately analytic surfaces are modeled.
The default is 1 foot (304.8 mm). If you run an energy simulation and a message displays that the model is too large, increase this setting and rerun the energy simulation.
See Energy Analysis using Building Elements - Model Validation for more information.
Core Offset
Specify the distance to measure inward from the exterior walls to define the core zone.
The core of a building has heating and cooling loads that differ from the perimeter because it is not exposed to any direct thermal influence or daylight through the walls or windows. A typical core offset is 12-15 feet (4-5 m).

Divide Perimeter Zones
Select this option to divide the perimeter of the building (excluding the core) into 4 thermal zones: northeast, southeast, northwest, and southwest.
Perimeter zones often result in more accurate energy consumption estimates. For example, in the late summer afternoons, a west façade will encounter cooling loads from the sun. However, the east façade will not be exposed to the sun and may require simultaneous heating.
| A mass model with perimeter zones | A mass model with a core offset and perimeter zones |
 |
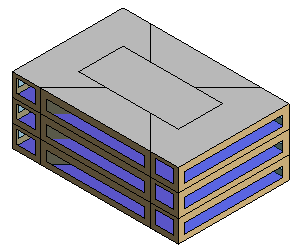 |
Conceptual Constructions
This setting specifies the constructions to use for different types of mass surfaces.
Target Percentage Glazing
This setting specifies the percentage of exterior walls to be glazed openings (windows). It is also known as the window-to-wall ratio (WWR). The default is 40%. For curtain walls, the maximum is 95%, which takes into account the framing area. To learn more, see Using Target Percentage Glazing.
| Target Percentage Glazing = 40% | Target Percentage Glazing = 60% |
 |
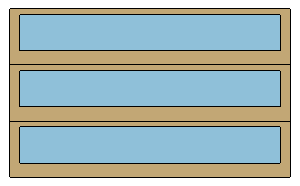 |
Target Sill Height
Specify the distance from the floor to the bottom of the window. Window areas below task height (typically 0.75 meters or 2.5 feet) contribute to heat gain and heat loss without contributing to effective daylighting.
The Target Percentage Glazing and Target Sill Height settings work together. If you specify a larger Target Percentage Glazing, Revit may use a sill height that is lower than specified to meet the requirement.
| Target Percentage Glazing = 50%. Target Sill Height = 2.5’. | Target Percentage Glazing = 80%. Target Sill Height = 2.5’. Notice how the sill height is lowered to achieve the 80% glazing target. |
 |
 |
The total height of the window directly influences the shade depth required to protect the window from solar gain. Taller windows require deeper shades.
Glazing Is Shaded
Select this setting if you want light shelves to shade windows and other glazing for conceptual energy analysis. Proper shading greatly reduces cooling energy spent on a space with large areas of unprotected glazing.

In the conceptual model, automatic light shelves are external only, and they cannot be manipulated separately from their windows. However, you can manually create light shelves or other types of shades (such as awnings) for the conceptual model by using mass surfaces. To learn more, see Using Light Shelves.
Target Percentage Skylights
Specify the percentage of roofs that should be skylights. This value is also known as the skylight-to-roof ratio (SRR). The default is 0%. To learn more, see Skylighting Best Practices.
| Target Percentage Skylights = 5%. Skylight Width & Depth = 3’. | Target Percentage Skylights = 10%. Skylight Width & Depth = 4’. |
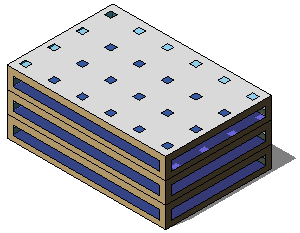 |
 |
Skylight Width & Depth
When you specify a value for Target Percentage Skylights, use this setting to specify the size of the skylights.
Enter a dimension defining the width and depth of the skylights. For example, enter 4’ to specify skylights that are 4’ wide by 4’ deep. To learn more, see Calculating Skylight Area.