- On the ribbon, click Structural Column.
- Architecture tab
 Build panel
Build panel Column drop-down
Column drop-down
 Structural Column
Structural Column - Structure tab
 Structure panel
Structure panel
 Column
Column
Where is it?
- Architecture tab
- On the Properties palette, select a column type from the Type Selector drop-down.
- Click Modify | Place Structural Column tab
 Multiple panel
Multiple panel At Columns.
At Columns. - Either select individual architectural columns or drag a pick box over architectural columns in the view to select multiple columns.
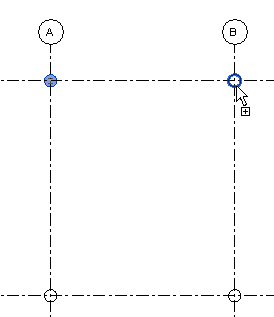
Selecting a single architectural column

Selecting multiple architectural columns
The structural columns snap to the centers of the architectural columns. For more information about creating a pick box, see Selecting Elements.
- Click Modify | Place Structural Column > At Architectural Columns tab
 Multiple panel
Multiple panel Finish when complete. Note: You can control how a column family displays within a project plan view. In the Family Editor, select “Show family pre-cut in plan views” if you want the column display to remain consistent despite the cut plan for that project plan view. For more information, see Specifying How a Structural Column Displays in Plan View.
Finish when complete. Note: You can control how a column family displays within a project plan view. In the Family Editor, select “Show family pre-cut in plan views” if you want the column display to remain consistent despite the cut plan for that project plan view. For more information, see Specifying How a Structural Column Displays in Plan View.