- Callouts. Create a callout first to get a close-up view of a plan or elevation view. All detail annotations are added to the callout view. See Callout Views.
- Detail Lines. Use detail lines to add information or sketch over existing elements. See Detail Lines.
- Dimensions. Apply specific dimensions to the detail. See Placing Permanent Dimensions.
- Text Notes. Use text notes to specify construction methods. See Text Notes.
- Detail Components. Create and load custom detail components to place in the detail. Detail components might be actual construction components, such as structural steel, jambs, or metal studs. See Creating a Detail Component Family.
- Symbols. Place a symbol, such as a direction arrow or a break mark symbol to indicate omitted information. See Symbols.
- Masking Region. Create masking regions to obscure elements in a view. See Masking Regions.
- Filled Region. Create detail filled regions and give them a fill pattern to represent various surfaces, including concrete or compacted earth. You draw regions on the default work plane. It is not necessary to select a work plane for them. You can apply a fill pattern to the region. To do this, select the region and click Modify | Create Filled Region tab
 Properties panel
Properties panel
 (Type Properties). Set a value for the Fill Pattern property. The different fill patterns are defined by the Fill Patterns tool. See Filled Region and Fill Patterns.
(Type Properties). Set a value for the Fill Pattern property. The different fill patterns are defined by the Fill Patterns tool. See Filled Region and Fill Patterns. - Insulation. Place insulation in a wall detail that shows all the material for the wall. For example, an exterior wall might include a layer of gypsum, insulation, metal studs, sheathing, air space, and brick. See Insulation.
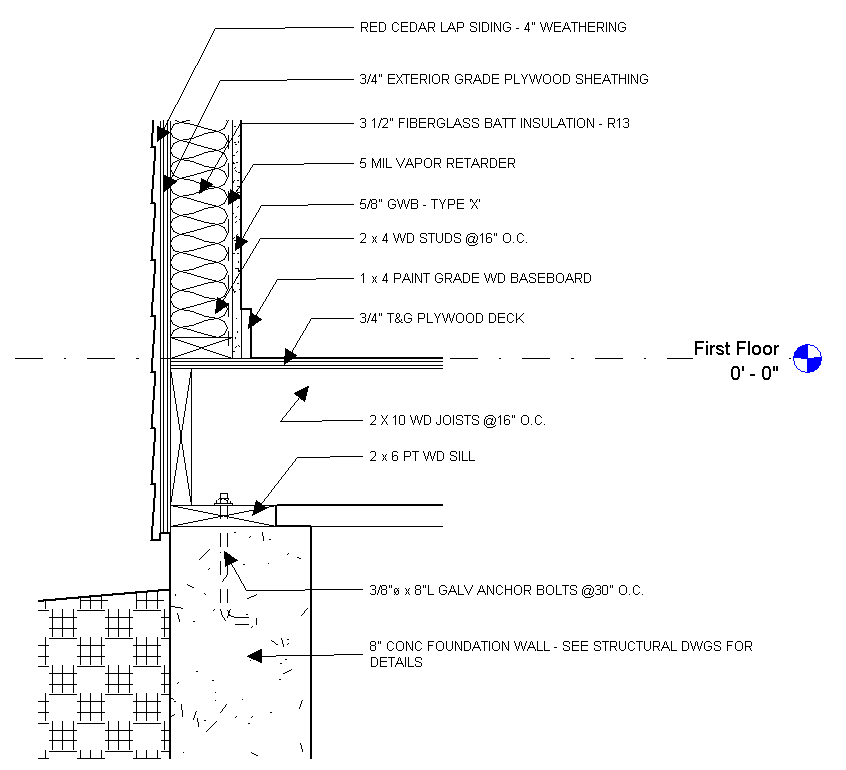
Foundation detail sketched with Revit detailing tools