Fill patterns control the appearance of surfaces that are cut or shown in projection. Use the Fill Patterns tool to create or modify drafting and model patterns.
Click Manage tab Settings panel
Settings panel Additional Settings drop-down
Additional Settings drop-down Fill Patterns.
Fill Patterns.
To apply fill patterns to specific model categories or annotation categories, use the Visibility/Graphics dialog. See Overriding Graphic Display of Element Categories.
Drafting Patterns
Drafting patterns represent materials in symbolic form; for example, sand is represented by a stipple pattern. The density of drafting patterns is fixed with respect to the drawing sheet.
Model Patterns
Model patterns represent actual element appearance on a building, such as brick coursing or ceramic tile on a wall, and are fixed with respect to the model. This means they scale with the model, so as the view scale changes, the pattern scales accordingly.
Lines in model patterns represent actual lines on a building object, such as brick, tile, and parquet lines and are in measurable units on the model. Like other elements in Revit, model pattern lines can be edited. You can:
- Move pattern lines by dragging or by using the Move tool.
- Create dimensions that reference pattern lines; resize dimensions to move pattern lines.
- Rotate the pattern.
- Align pattern lines to other elements, such as reference planes, lines, windows.
You can apply model patterns to families and modify them in the Family Editor only. After you have placed an instance of the family in a project view, you cannot modify the pattern.
Differences Between Model Patterns and Drafting Patterns
The following illustrations show the differences between model and drafting patterns when the view scale changes. Model patterns remain a fixed size relative to the model, and drafting patterns remain a fixed size relative to the sheet.
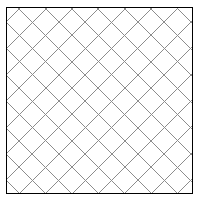
|

|
|
Drafting Pattern Scale = 1:4 |
Model Pattern Scale = 1:4 |
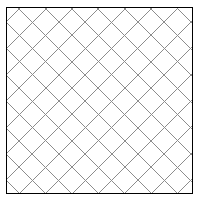
|

|
|
Drafting Pattern Scale = 1:2 |
Model Pattern Scale = 1:2 |
You can place model patterns and drafting patterns on planar and cylindrical surfaces and on families. You can also place drafting patterns on cut component surfaces in plan or section views.
Revit includes several fill patterns and stores them in the default project template file. Alternatively, you can create your own or edit an existing fill pattern to meet your needs.
A fill pattern is stored in the project file in which it was created. To save the pattern to a project template, open the template file and create the pattern there. See Project Templates.
You can transfer fill patterns between projects using the Transfer Project Standards tool. See Transferring Project Standards.