Create a straight run component by specifying the start point and endpoint of the run.
To create a single straight run
- Select the Straight run component tool and specify initial options and properties. See Selecting the Run Component Tool and Specifying Options.
- In the drawing area, click to specify the start point for the run.
As you draw, Revit indicates the run boundary and full steps required to reach the target level/elevation.
- Move the cursor to draw the run, and click to specify the end of the run and the total number or risers.
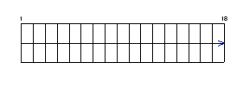
- Optionally, on the Quick Access Toolbar, click
 (Default 3D View) to view the run in 3D before exiting stair edit mode.
(Default 3D View) to view the run in 3D before exiting stair edit mode. - On the Mode panel, click
 (Finish Edit Mode).
(Finish Edit Mode).
To create 2 perpendicular runs connected by a landing
- Select the Straight run component tool and specify initial options.
- On the Options Bar:
- Select a value for Location Line. (Run: Right is selected in the illustrations that follow.)
- Verify that Automatic Landing is selected.
- Click to start the first run.
- Click to position the landing when the desired number of risers has been reached.
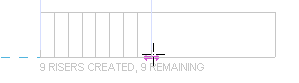
- Move the cursor along the extension line, and click to start drawing the remaining risers for the second run. Notice that the landing is created automatically. (The default landing depth is the same as the run width.)
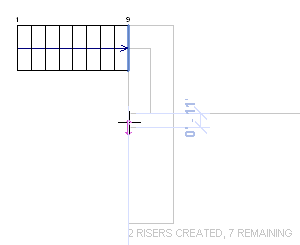
- Click to finish the second run.
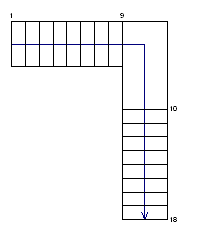
- On the Mode panel, click
 (Finish Edit Mode).
(Finish Edit Mode).