Graphical scaling requires 3 clicks: the first click determines the origin, and the next 2 clicks define the scale vectors. Revit calculates a scale factor by determining the ratio of the lengths of the 2 vectors. For example, suppose you sketch a first vector that is 5 feet and a second vector that is 10 feet. This creates a scale factor of 2. As a result, the elements become twice their original size.
- Do one of the following:
- Select the elements to scale, and then click Modify | <Element> tab
 Modify panel
Modify panel
 (Scale).
(Scale). - Click Modify tab
 Modify panel
Modify panel
 (Scale), select the elements to scale, and then press Enter.
(Scale), select the elements to scale, and then press Enter.
Be sure to select only supported elements, such as walls and lines. The Scale tool is unavailable if your entire selection contains just one non-supported element.
- Select the elements to scale, and then click Modify | <Element> tab
- On the Options Bar, select Graphical.
- In the drawing area, click to set the origin.
The origin is the point from which the size of the element will change. The cursor snaps to various references. Press Tab to change the snap points.
- Move the cursor to define the first vector.
- Click to set that length.
- Move the cursor again to define the second vector. Tip: You can use listening dimensions to enter values for the lengths of the vectors.
- Click to set that point.
The selected element scales so that the ends of vector 1 now coincide with those of vector 2.
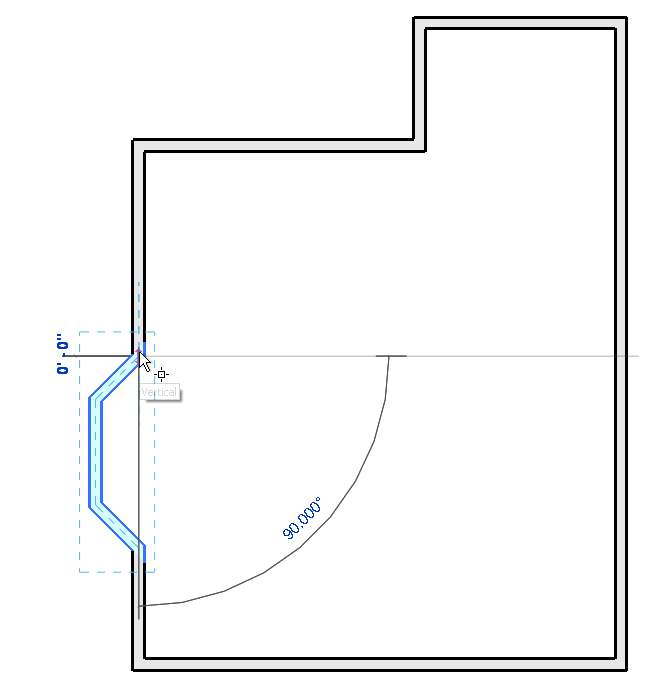
Defining the first scale vector
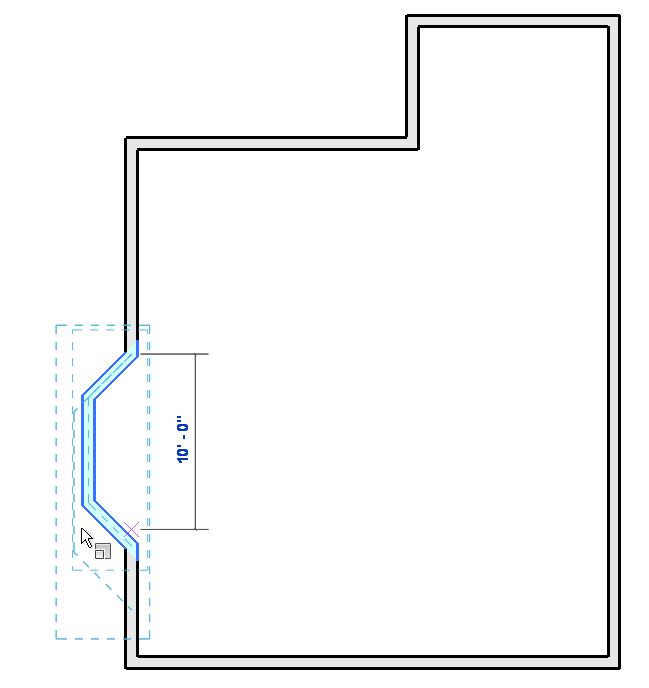
Defining the second scale vector
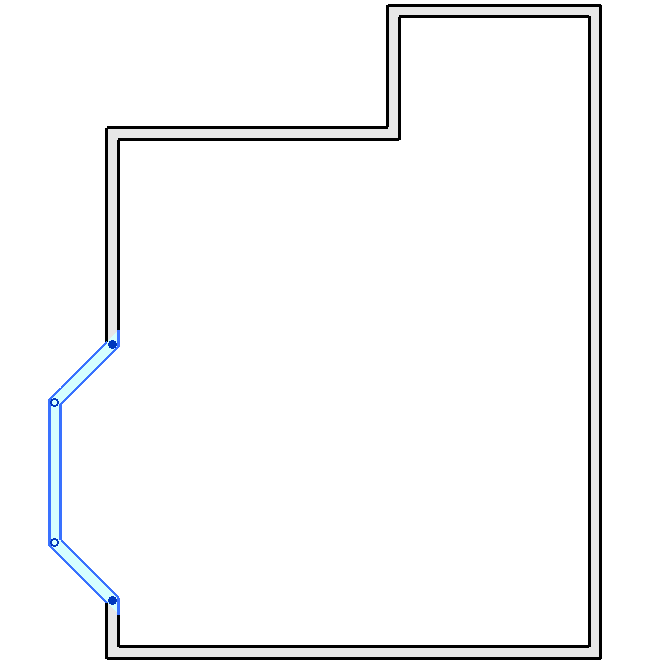
The scaled element