Click the Results tab.

In this step, we examine the velocity results using a cutting plane and vectors.
Cut planes show results on a slice through the model. Use them to gain a comprehensive understanding of the flow. Use vectors to show the velocity direction and magnitude throughout the device.
Click Planes from the Results tab:

To create a Plane, click Add on the Planes context panel:

To orient the plane, left click on it, and click this icon from the context toolbar:
YTo shade the poppet:
- Middle click on the pipe wall to hide it.
-
Click Global from the Results tab.
- Right click on the poppet, and select Shaded.
- Middle click off of the model to redisplay all parts.
- Click Planes from the Results tab.
To move the plane, drag the triad axis normal to the plane.
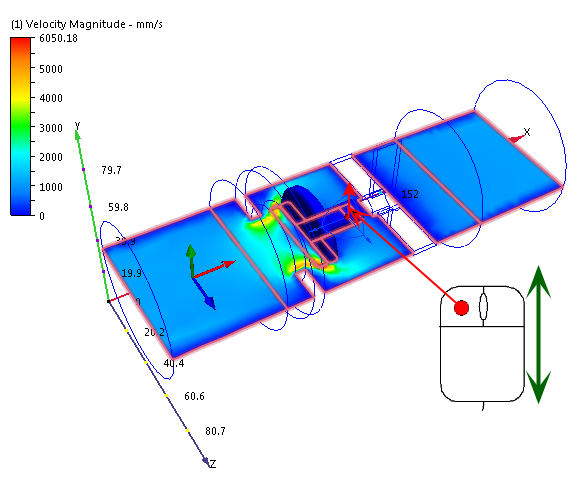
To display vectors, select Velocity Vector from the Vector menu on the Planes context panel:

To adjust the vector spacing:
- Click Edit on the Planes context panel.
- On the Plane Control dialog, drag the Grid spacing slider toward Fine. (This is near the bottom of the dialog.)
To display vectors with varying lengths (scaled with Velocity):
- Click the Vector settings tab.
- In the Length group, select Length range.
- Drag the Min slider to the left and the Max slider to the right.
To hide the contours, right click on the plane, and select Outline.
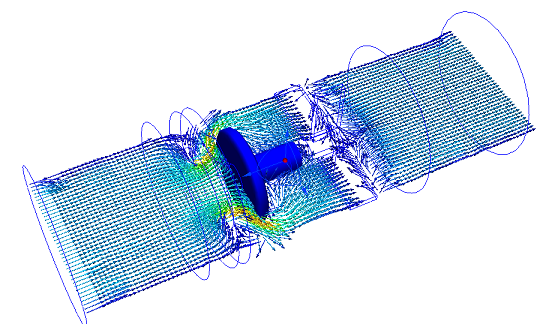
Right click on the plane, and select Result. Click Static Pressure
Right click on the plane, and select Shaded.
To hide the vectors, right click on the plane, and select Vector. Select None.
Select Static Pressure from the Global Result menu on the Global context panel:
