Flags are configuration options that are a useful way to modify many different aspects of Autodesk Simulation CFD.
Select, invoke, and manage these flags using the Flag Manager.
- The Flag Manager organizes and provides visibility to the collection of flags.
- The Flag Manager provides clarity as to which flags are used in a scenario.
- The Flag Manager ensures consistency for sharing design studies that use flags.
For a list of flags and their descriptions...
Accessing the Flag Manager
To open the Flag Manager, click Setup (tab) > Design Study Tools (drop down menu) > Flags.
Alternatively, right click on the Solve branch of the Design Study bar, and click Flag manager...
The Flag Manager dialog contains two primary panes:
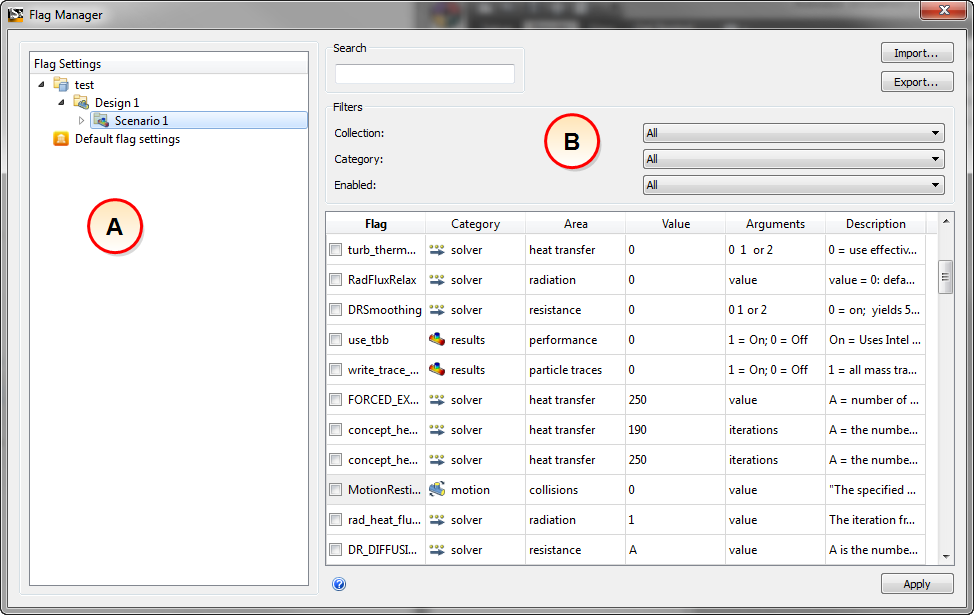
- The Flag Settings pane is on the left. This shows which flags are selected as Default flags and which are active in the scenario.
- The Flag List pane is on the right. This is the complete list of flags.
Managing Flags
Collections
A convenient way to organize flags is with Collections.
In many cases, certain flags are used for specific applications or simulation types. Collections eliminate the need to enable and disable flags individually. A recommended use is to create collections that correspond to specific simulation types. Enable or disable the collection before starting the simulation.
To add a flag to a collection:
- View the complete list of flags: click Default flag settings from Flag Settings pane.
- If no collections exist, click New collection..., and create one.
- In the Flag List, right click on a flag name, and click Add to collection. Select the collection from the list.
Searching
Flags are organized by functional Category, and Area. There are several ways to find a specific flag:
- If you know the first word or two of the flag name, enter them in the Search field.
- Narrow your search to a specific functional classification by selecting from the Category menu.
- If you have flags enabled, display them by selecting Enabled from the Enabled menu.
- If you have collections, select from the Collection menu. This lists only the flags in the selected collection.
Default Flags
Use Default flags in the Flag Settings pane to define settings that are invoked automatically for every new scenario.
To select a flag to be enabled by default:
- View the complete list of flags: click Default flag settings from Flag Settings pane.
- To activate a flag, check the box to the left of the flag name in the Flag List pane.
- Specify the value in the Value column.
- Click Apply.
When a new scenario is created, all default flags are listed under Default flag settings.
Default Solver- and Mesh- type flags are also listed under each Scenario because they affect how the scenario runs. To modify a default Solver or Mesh flag for a particular scenario, modify the scenario entry, not the Default entry.
Scenario Flags
Use Scenario flags to modify how a specific scenario behaves. These are different from Default flags in that they are not automatically invoked for all new scenarios.
To add a scenario flag
- Select the scenario from the Flag Settings pane.
- Right click in the Flag List pane, and click Add.
- Type in the first few letters of the flag name, and select from the list.
- Set the Value, and click Apply.
To modify or delete scenario-specific flags
- Right click on the flag.
- Select Edit... or Remove.
Resetting flags
- To reset the flags associated with a scenario:
- Right click on the scenario name in the Flag Settings pane.
- Select Reset current scenario's flags.
- To reset the flags on all scenarios of a design study:
- Right click on the design study name in the Flag Settings pane.
- Select Reset whole study's flags.
When a Scenario is Cloned
When a scenario or design is cloned (from the Design Study bar), all flags associated with the original scenario are also cloned. They are listed in the Flag Manager dialog under the cloned scenario name.
Running Remotely
Flags prescribed for the scenario are automatically invoked when the scenario is run remotely. If there is a conflict between scenario-specific flags and local default flags, the scenario flags are used.
Locally prescribed default flags (other than those affecting the Solver and Mesher) are used for remotely run scenarios. This is because such flags typically affect only the user interface, and not how the solution.
When a Design Study is Shared
Mesh and Solver flags are saved within the design study because these flags affect the results.
Locally defined default flags (other than Solver or Mesh flags) are used for imported design studies because these flags do not affect results.
For example:
- User A sends a design study to User B.
- When User B runs it, it must run exactly the same as it did for User A. To ensure this happens, the Solver and Mesher flags in the design study are invoked.
- User B’s other default flags (such as user interface) are used. This applies User B's workflow preferences.