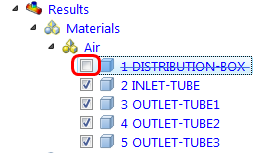Previous: Exercise 12 | Next: Exercise 13
Controlling part appearance is very important when viewing results. Autodesk Simulation CFD provides tools to control how parts appear to allow you to create images and views that best convey the behavior of the design. These commands are available by right-clicking on the model while visualizing Results or by right clicking on the part names in the Results > Material branch of the Design Study bar.
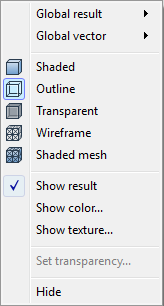
Shaded, Outline, Transparent, Wireframe, Shaded mesh
- Control the display of the selected part independent of other parts
- Example: Solid parts can all be shaded while fluid parts are in outline mode
Show result
- Display the selected part showing the values determined by the current Global Result setting.
Show Color…
- Choose the display color of the selected part from a customizable palette of colors.
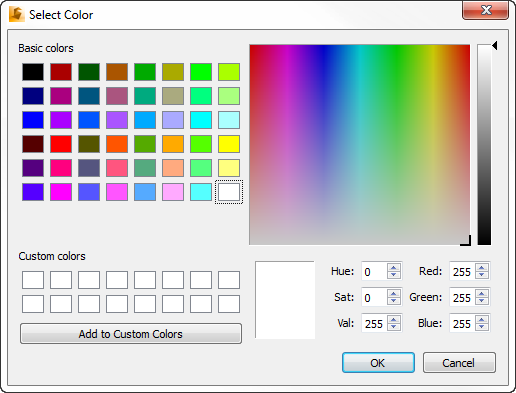
Show Texture…
Textures are surface images that can be assigned to parts. They are different from simple colors in that they change the appearance of a part to look like a real-world object or substance. They are a great way to give your model a real world appearance, making for a visually provocative results images.
To impose a texture, right click on a part, and select Show Texture from the menu. A file browse dialog will appear containing several dozen textures that are included with Autodesk Simulation CFD.
The outer part is assigned a chrome texture map:

Set Transparency
- Active only if the model or part is shown with transparency
- Move the slider toward 100% to make the model more transparent (easier to see through).
Displaying suppressed parts…
By default, suppressed parts are not visible when viewing results. To display them, open the Design Study bar, and expand the Materials branch of the Results branch. Check the box adjacent to each part to be displayed.