Use View > Window to configure the Graphics window. These controls affect tool visibility, window visibility, viewport configuration, and model navigation.
User Interface
Toggle the display of these User Interface components with the User Interface menu:
These components are visible by default.
Clean Screen
To maximize the Graphics window, click Clean Screen. This minimizes the Ribbon to its tabs, and hides the Design Study bar, Status bar, and Output bar. To access ribbon controls, click the desired tab to access the ribbon controls.
To restore the view, click View, and click Clean Screen.
Viewports
Use Viewport to control the number and configuration of individual model views:

Multiple viewports are useful for assessing results from individual scenarios as well as multi-scenario design studies:
Single Scenario
- Use several Viewports to display multiple results or view-configurations simultaneously:
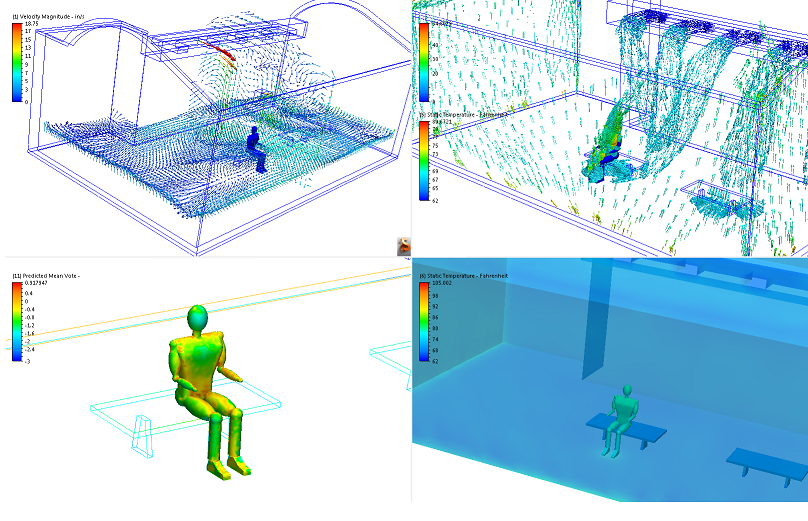
- A small icon in the lower right corner indicates which Viewport is active. The view and results controls affect the active viewport. In the example above, the top-left viewport is active.
Multiple Scenarios
- Use several Viewports and the Design Review Center to compare results from multiple scenarios.
- Drag a thumbnail from each scenario into a separate Viewport:
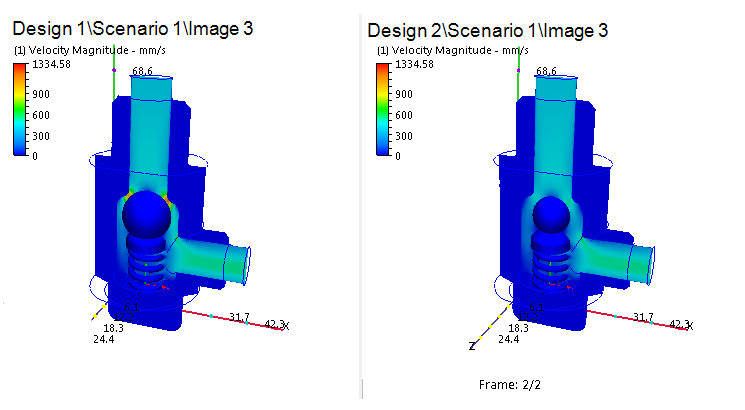
Link Views
By default, the view or model in each viewport is navigated individually. To navigate all viewports together, click Link Views.
This is useful for assessing the influence of two or more results quantities at a specific location. For example, velocity and temperature are often closely related in electronic devices. A higher than expected component temperature is often due to a lack of air flow around the component. Linked viewports showing temperature and velocity helps this effect to be identified at a specific location. For multiple scenarios, linked views provide a clear way to compare results from across several design iterations.