Import from Vault lets you import CAD files stored in the Vault into the current Revit project. However, unlike Link from Vault, when the project is saved to Vault, only the project is updated. Any uses/used-by relationship between the project and the imported file are not saved. This means if a link is modified, the file must be reimported to see the changes.
The Import from Vault Dialog
You can select a file in Vault to import into the current Revit project. You can also specify position options for the imported file on the Import from Vault dialog.
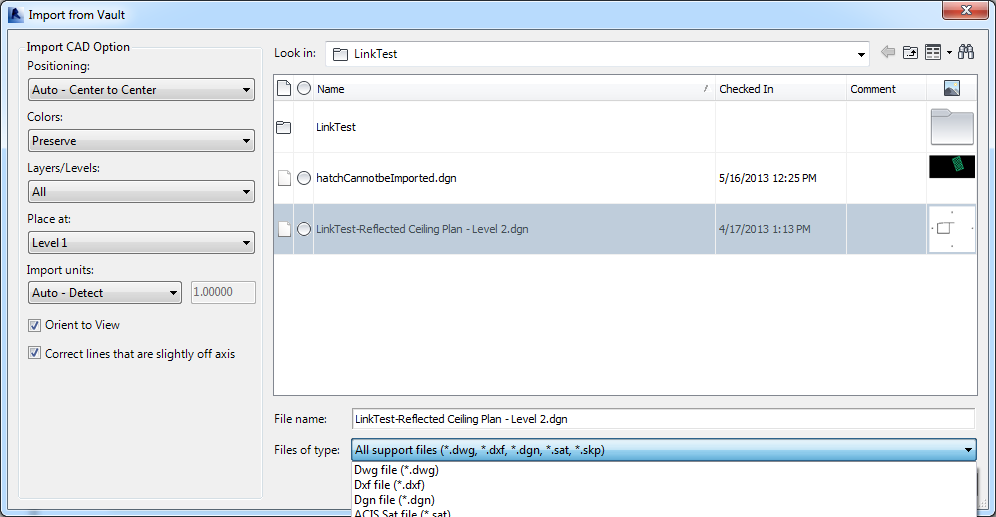
Supported File Types
- DGN
- DWG
- DXF
- SAT
- SKP
Position Options
You can select a positioning preference when you import a file into the current Revit project.
The following table describes the positioning options available for selection. Refer to Import and Link Options for CAD Formats and Revit Models for more information.
|
Option |
Details |
|---|---|
|
Auto–Origin to Origin |
Revit places the import's world origin at the Revit project's internal origin. If the import object has been drawn at a large distance from its origin, it may display at a large distance from the model. To test this, set the zoom to Zoom View to Fit. |
|
Auto–By Shared Coordinates |
Note: This option is for Revit files only.
Revit places the imported geometry according to its position with respect to the shared coordinates between the two files. If there is no current shared coordinate system between the files, Revit notifies you, and uses Auto–Center to Center positioning. See Shared Positioning. Important: When a link is inserted using shared coordinates, the position is correct but the shared site must be manually configured. Refer to the section below on Manually Configuring a Site.
|
|
Manual–Origin |
The imported document's origin is centered on the cursor. |
|
Manual–Base Point |
The imported document's base point is centered on the cursor. Use this option only for AutoCAD files that have a defined base point. |
|
Manual–Center |
Sets the cursor at the center of the imported geometry. |
Worksets
If you are working with linked worksets, all worksets from the work-shared link are loaded and displayed.