The ability to view pertinent vault details and properties for specified files makes it easier to reference the information necessary for managing these files throughout the lifecycle of a model. The Data Cards feature provides convenient summaries of the metadata assigned to a file or group of files through a single point of access. With data cards, you can determine a file's vault status, see a thumbnail of the file, and review and modify property information without leaving the Inventor application.
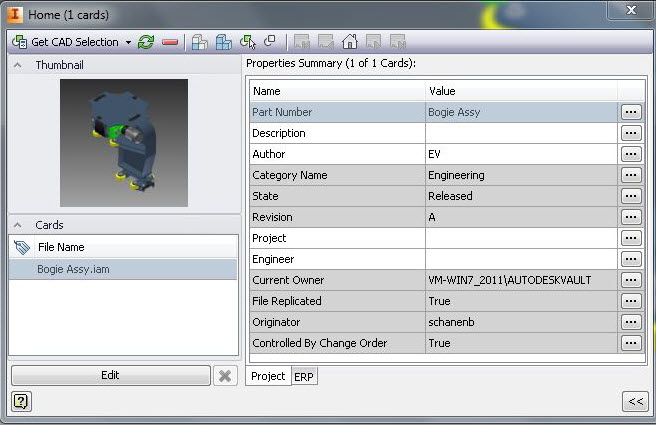
Whenever a part is selected on the CAD canvas or in the Model or Vault browser list, the part is highlighted on the canvas, in the list, and the data card automatically updates to show the relevant information for that part.
Similarly, if a data card is selected in a card deck, the part is selected on the CAD canvas and in the Model or Vault browser list.
- Card Decks
- Data cards can be displayed as an individual card or grouped together into a card deck for faster referencing of multiple files. Data cards also have two views: a fingertip view and a full data card view.
- Data Card Administration
- Administrators can configure the data card layout by determining how many pages a data card uses and which properties are displayed for a customized management experience. The Configure Data Card dialog is accessed through the Behaviors tab on the Vault Settings dialog in the Autodesk Vault client.
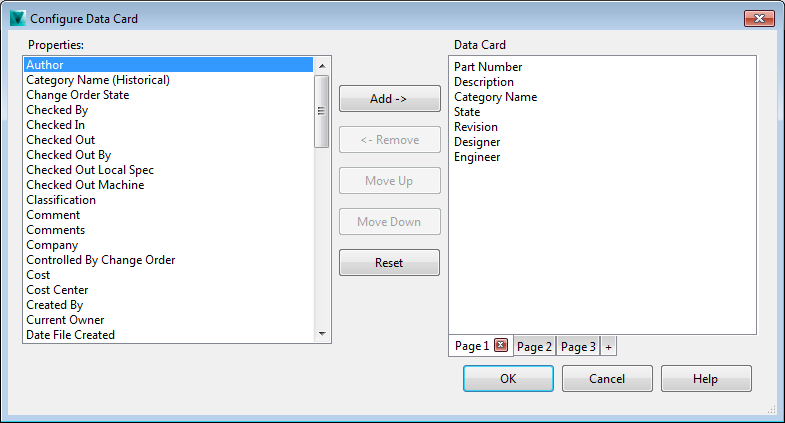
- Data Card Access
- The data card feature can easily be turned on and off by selecting Data Cards from the Vault ribbon.
- Enable Data Cards
-
The Data Cards feature can be toggled on and off, depending on your needs.
- Click the Data Cards button on the Autodesk Vault ribbon. The data card for the selected file is displayed in fingertip view.
Viewing Data Cards
Data cards can be displayed in two different ways: the fingertip view and the full data card view.
Common vault commands can be accessed from any of the data card views using a context menu. You can quickly refresh from vault, get a revision, check in, check out, undo check out, revise, or change state without ever having to switch back to the vault browser or access the vault ribbon.
Fingertip View
The fingertip view is the default view for Data Cards. This view is a collapsed, read-only version of the full data card. When a file is selected and the data card feature enabled, the fingertip displays the:
- Component name
- Vault status
- State
- Category
- Revision
- Thumbnail
View Fingertip Information
- Enable data cards by click the Data Card button on the Autodesk Vault ribbon.
The data card window displays.
- Select a part in the model.
The data card grid updates automatically to show the part's file name, a thumbnail, revision, state, category, and vault status.
Full Data Card View
The fingertip can be expanded into a full data card which displays all of the information in the fingertip view as well as certain property information. The CAD administrator can determine which properties are displayed on the Configure Data Card dialog, which can be accessed through the Vault Settings dialog in the Autodesk Vault client.
The tasks you can perform with the data card depend on whether the data card is in read-only mode or edit mode.
Read-only mode
The read-only mode is the default mode for viewing the full data card. This mode allows you to compare selected files and to filter the property values based on your needs.
When a data card opens for a selected file or when a Refresh command is performed, the values for the properties are grabbed from the server and displayed. A pending icon displays next to the property name when the retrieval is in process. The pending icon disappears once the value is received for that property.
Edit mode
The property grid can be changed to edit mode by clicking the Edit Button. When in edit mode, the file is automatically checked out of the vault and you can edit the displayed property values. When you are finished editing, the new values are written to the local file and to the server file. These edits are made permanent when the file is checked into the vault. All actions performed on an individual card affect only the component associated with the card.
View Full Data Card Information
- Click the >> button in the lower right-hand corner of the data card to switch between the fingertip view and the full data card view.
The data card expands to display the properties. Some properties will show a pending icon until the value is retrieved from the server.
- Click the tabs at the bottom of the grid to see additional properties. Note: Property information on additional tabs is determined by the CAD administrator on the Configure Data Card dialog in the Vault client.
Working with Card Decks
Multiple data cards can be retrieved to create a card deck. You can specify the scope of the card deck by selecting individual files or an entire open model. A card deck contains one data card for each file specified in the scope and a Home card which lists the data cards in the card deck.
Learn About Data Card Deck Controls
At the top of the card deck, a toolbar has been provided for navigating and managing the data cards in the card deck. These commands allow you to retrieve the data cards for a model or a specified group of files and place them into a deck, refresh the data card values, remove a card from the deck, isolate a card from the deck, and move a card to the front of the deck. There are also navigation buttons that allow you to move through the deck to the data card you want to review.
|
Icon |
Command |
Definition |
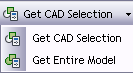 |
Get Data Cards (Get CAD Files or Get Entire Model) |
Retrieves either the selected CAD files or all the files in the open model and creates a card deck. Whichever Get Data Cards command is used last remains visible. |
 |
Refresh |
If a single data card is displayed, the property values for that card are retrieved from the server. If the Summary card is selected, the property values for all data cards defined by the current Get command are retrieved from the server. |
 |
Remove Card |
Removes the current card or selected cards from the deck. |
 |
Isolate On |
Turns on Isolation mode for the selected card or cards. Only the files for the selected data cards remain visible and all other files in the card deck are rendered transparent on the canvas. |
 |
Isolate Off |
Turns off Isolation mode for the selected card or cards. All files which were transparent when Isolate was turned on are visible again. |
 |
Select in Inventor |
Sends the current card selection to the Inventor environment as a selection set. |
 |
Clear Inventor Selection |
Clears the current Inventor selection set. |
 |
First |
Goes to the first card in the card deck (also referred to as the Home card). |
 |
Back |
Goes back one card in the deck. |
 |
Home |
Goes to the Home card. |
 |
Next |
Goes to the next card in the deck. |
 |
Last |
Goes to the last card in the deck. |
Learn About the Home Card
The home card displays a list of the files in the card deck and their property attributes. The property values that are displayed depend on whether a single data card, multiple data cards, or no data cards are selected from the data card list.
- If a single data card is selected, then the property values for that data card are displayed on the home card.
- If multiple data cards are selected, then the property values shared across the selected data cards are displayed. If the values differ, then the word VARIES appears.
- If no data cards are selected in the data card list, then all the property values shared across the entire deck are displayed. If the values differ, then the word VARIES appears.
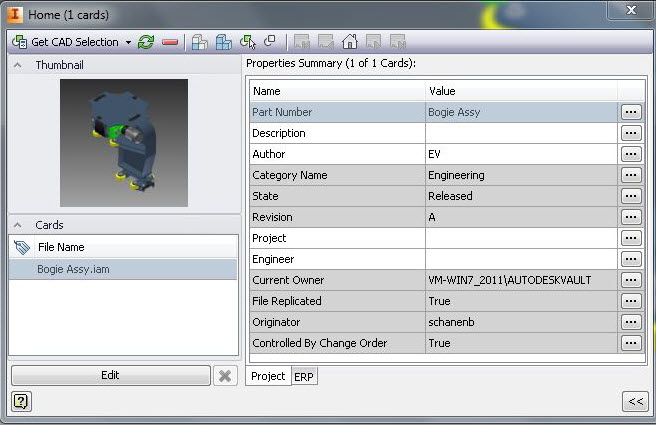
You can make edits with individual data cards or use the Home card to make bulk edits throughout the entire card deck. When making bulk edits for properties with different values throughout the deck, a value collector is used to list the different values associated with that property.
At the top of the home card, the number of cards in the deck and the number of cards selected for comparison are displayed.
Isolation Mode
Sometimes in models with many parts it can be necessary to isolate a part for easier examination. The isolation feature allows you to distinguish specified parts in a model. Select the data card(s) for the part(s) which you want to view and click Isolate On from the data card deck controls. The selected parts remain visible on the CAD canvas while all other parts in the card deck become transparent.
Click the Isolate Off button on the data card deck controls to make all parts on the CAD canvas visible again.
List Context Menu
A convenient list context menu allows you to access card deck commands and refresh data card properties. The context menu is accessed by right-clicking a data cards or selection of data cards in the home card list.
|
Command |
Definition |
|
Refresh |
Updates the data card properties with values retrieved from the server. Note: The context menu is disabled when property values are being retrieved.
|
|
Remove Card |
Removes the selected card(s) from the card deck. |
|
Select All |
Selects all cards in the card deck list. |
|
Clear Selection |
Unselects all cards in the card deck list. |
|
Select in CAD |
Selects on the CAD canvas all components which correspond to the selected data cards. |
|
Clear CAD Selection |
Unselects on the CAD canvas all components which correspond to the selected data cards. |
Build a Data Card Deck
You can create a deck of data cards for faster referencing of properties and vault status information. Data cards are gathered from the open model or from a selection set and placed into a card deck. A home card is added as summary card of the card deck contents.
Build a Data Card Deck
- Enable the data cards feature by selecting Data Cards from the Autodesk Vault ribbon.
- Select a model or selection set within inventor.
- Click the >> button at the bottom of the data card to expand the data card from fingertip view to full view.
- On the data card deck control toolbar, click the Get drop-down arrow and select either Get CAD Selection or Get Entire Model.
The data is retrieved from the vault. Depending on the size of the deck being created, the updates may take some time. You can continue working until all property values have been retrieved.
When all the data is retrieved, the home card appears and the navigation controls on the data card deck toolbar are activated.
Isolate Parts Using Data Cards
You can isolate a part or parts for easier examination by enabling the Isolation feature.
Turn Isolation On
- Click Home on the data card deck toolbar to go to the home card.
- Select the data cards for the parts which you want to isolate on the CAD canvas.
- Click Isolate On on the data card deck toolbar.
The parts remain viewable on the CAD canvas and all other parts with unselected data cards in the card deck become transparent.
Turn Isolation Off
- Click Isolate Off on the data card deck toolbar to make all parts on the CAD canvas visible again.
Remove Data Cards from a Card Deck
Refine your card deck by removing a data card or group of data cards from the card deck.
Remove an individual data card from a Card Deck
- Select the data card you want to remove from the card deck.
- Click the context menu arrow (>) on the right side of the data card and select Remove Card. The card is closed and removed from the card deck.
Remove multiple data cards from a Card Deck
- Click the home button to go to the home card in the card deck.
- Select the data cards that you want to remove from the card deck from the data card list.
- Click the context menu arrow (>) on the right side of the Home card and select Remove Card. The cards are closed and removed from the card deck.
Editing Properties with Data Cards
Properties can be edited on both the full data card and within a card deck. Changes with data cards can only be made when the data card is in edit mode. Click the edit button to begin changing property values.
Files must be checked out before changing anything. If any files in the card deck are not checked out or if a data card is not available for editing, you will receive a message asking you to check out the files or to remove any invalid cards from the card deck. When a property is edited, click Save to commit the changes. An asterisk appears beside the file name to indicate that the data card has been modified.
Modified files must be checked back into the vault for the changes to become permanent. If you attempt to close the card deck or to change the data card view while a modified file is checked out, you will be prompted to check the file in or discard your changes before proceeding.
Tracking Edits
Since edits are not immediately permanent, you can track edits and review them before checking the modified files into the vault. If a property has been modified, an asterisk (*) appears beside the file name on the data card and beside the file names in the data list on the home card if you are using a card deck.
Additionally, the font changes for property values that have been modified.
|
Text |
Meaning |
Edit |
|
Normal font |
Same as original value (no change) |
The value is the same as the original value or has been reset before checking the file back in. |
|
Normal font with gray background |
Read-Only |
The file cannot be altered even in Edit mode. |
|
Strikethrough Font |
Deleted Value |
The original value was deleted. When the file is checked back into the vault, this value is blank. |
|
Blue Font |
Edited Value |
The original value has changed but the file has not been checked back into the vault to commit the change. |
Undoing Changes
During the editing process, you can choose to undo a single property change or to undo all changes as long as the current changes have not been committed.
Right-click on the data card to open a context menu. Select Revert to reset the selected property to its original value. Select Revert All to reset all properties to their original values.
Compliance
Compliance is a key component in managing properties. When a property is non-compliant, a red exclamation icon is inserted into the value field on the data card. On the home card, the icon appears beside the file name to let you know that one of the properties for that file is non-compliant.
Hover your mouse over the icon to see a tooltip describing the reason why the property is not compliant. Since some data cards contain multiple tabs of properties, the icon will also appear on the tab to indicate if there is a non-compliant property not visible on the data card.
You can edit properties for a single data card or multiple data cards at once.
Edit a Single Data Card
- Go to the data card for which you want to change a property value.
- Click the Edit button to enter edit mode.
Properties that cannot be edited are disabled.
- Locate the property you want to change.
Use the tabs at the bottom of the values grid to navigate through all available properties.
- Enter a new value in the property field.
OR
Right-click on the field and select Revert from the context menu to undo any previous changes. Revert undoes changes made only since the file was checked out.
- Click Save to commit the changes.
An asterisk (*) appears beside the name of the data card to indicate that it has been modified. However, the changes are not permanent until the file associated with the data card is checked in.
OR
Click Cancel to undo all changes made during this editing session and return to read-only mode.
Note: Changes made to property values are not permanent until the affected files are checked back into the vault. If you attempt to resize the data card or close the data card feature, you will be prompted to check in changed files first.
Edit Properties for Multiple Data Cards
- Go to the home card.
- Click the Edit button.
Properties that cannot be edited are disabled.
- Select the data cards in the data card list for which you want to edit property values. Alternatively, clear all selections to change values from the whole deck.
- Locate the property you want to change.
Use the tabs at the bottom of the values grid to navigate through all available properties.
- Enter a new value in the property field.
If the field has a value of VARIES, select a value from the list or enter a new one.
OR
Right-click on the field and select Revert from the context menu to undo any previous changes. Revert undoes changes made only since the file was checked out.
Note: Changes to the property value affect all cards selected or the entire card deck if no cards are selected. - Click Save to commit the changes.
An asterisk (*) appears beside the name of the data card to indicate that it has been modified. However, the changes are not permanent until the file associated with the affected data cards is checked in.
OR
Click Cancel to undo all changes made during this editing session and return to read-only mode.
Note: Changes made to property values are not permanent until the affected files are checked back into the vault. If you attempt to resize the data card or close the data card feature, you will be prompted to check in changed files first.
Working with Value Collectors
The value collector is a dialog which lists the different values associated with a particular property. The values listed are collected from the data cards selected on the home card or the entire deck if no cards are selected. The value collector contains a Value column with the list of property values and a Usage column which displays how many data cards share that particular value.
Value collectors can be accessed from the home card or from a single data card.
Using a Value Collector with the Home Card
In a card deck, the same properties are repeated for each card. If a selection of data cards share the same value for that property, then that value is displayed next to the property name on the home card. However, if the property values differ, then the word VARIES appears next to the property. Properties with a value of VARIES are displayed with a small ellipses  icon. Click the icon to access the value collector.
icon. Click the icon to access the value collector.
You can filter property values for review in read-only mode or change them in edit mode.
Read-only Mode
In read-only mode, you can filter values collected. Select a value in the value collector and click Filter to select the cards in the card list that contain that property value.
For example, the value collector for the Creation Date property lists all of the values for Creation Date in the deck. If you select January 31, 2008 from the collector and click OK, the five cards with January 31, 2008 as the value for Creation Date are selected in the card list.
This process can be repeated for additional properties, allowing you to refine the data card selection each time.
Click Cancel to close the dialog.
Edit Mode
In edit mode, you can change the values for a file associated with a particular data card or make bulk changes to all cards associated with that value.
The value collector has both a Values and Usage column. However, unlike read-only mode, an editing field at the top of the value collector allows you to adjust values for the data cards that use that property.
For example, the value collector for Creation Date property lists all of the values for Creation Date in the deck. If you select January 31, 2008, in the collector, January 31, 2008 is displayed for editing at the top of the dialog. The value can then be cleared or modified. Click Save to commit any changes.
Using a Value Collector with a Single Data Card
On a single data card, the properties are the same as those on every other card in the deck. However, only the property values for the selected data card are displayed. A small ellipses icon  is displayed next to each property. Click the icon to access the value collector.
is displayed next to each property. Click the icon to access the value collector.
Read-only Mode
In read-only mode, the value collector displays a list of available values in the card deck. These values do not impact the card.
Edit Mode
In edit mode, the value collector displays a list of available values in the card deck. A value can be selected from the list and applied to the file associated with the current data card.
Work with Value Collectors
Value collectors list the different values associated with a particular property in the card deck. Use value collectors to filter property values for review in read-only mode or change them in edit mode.
Use a Value Collector to Filter Property Values (Read-Only)
Filter property values from the home card
- Go to the home card.
Make sure you are in read-only mode. (The Edit button should be visible.)
- Select the data cards in the data card list for which you want to collect property values. Alternatively, clear all selections to collect values from the whole deck.
- Click the ellipses
 next to the property value you want to review.
next to the property value you want to review. The icon is only available for properties displaying a value of VARIES.
- On the Filter Selection dialog, select the value you want to use to filter your data card selection.
The data card list is updated to display only those data cards containing that property value.
- Continue filtering the data card selection using other properties if necessary.
Click Cancel at any time to close the dialog and return to the home card.
Display pre-existing property values from a single data card
- Select a data card in the card deck to review its property values.
- Make sure you are in read-only mode. (The Edit button should be visible.)
- Click the ellipses
 next to the property value you want to review.
next to the property value you want to review. A list of values that already exist in the card deck for that property is displayed.
Use a Value Collector to Edit Property Values
Edit property values for a single data card
- Go to the home card.
Click the Edit button.
- Select the data cards in the data card list for which you want to collect property values. Alternatively, clear all selections to collect values from the whole deck.
- Click the ellipses
 next to the property value you want to change.
next to the property value you want to change. The icon is only available for properties displaying a value of VARIES.
- On the Edit Value dialog, select a new value for the selected property from the Values list or enter a value in the Editing field. Note: Any changes made to a value affect all data cards using that property value. Refer to the Usage column for the number of data cards affected. If necessary, refine your data card selection using the steps described in the read-only section before continuing.
- Click Save to commit the changes and close the Edit Value dialog.
An asterisk (*) appears beside the name of the data card to indicate that it has been modified. However, the changes are not permanent until the file associated with the data card is checked in.
Click Cancel at any time to close the dialog and return to the home card without saving your changes.
Note: Changes made to property values are not permanent until the affected files are checked back into the vault. If you attempt to resize the data card or close the data card feature, you will be prompted to check in changed files first.
Edit property values for a single data card
- Select a data card in the card deck for which you want to edit property values.
- Click the Edit button.
- Click the ellipses
 next to the property value you want to change.
next to the property value you want to change. A list of values that already exist in the card deck for that property is displayed.
- Select a new value for the selected property from the Values list or enter a value in the Editing field.
- Click Save to commit the changes and close the Edit Value dialog.
An asterisk (*) appears beside the name of the data card to indicate that it has been modified. However, the changes are not permanent until the file associated with the data card is checked in.
Click Cancel at any time to close the dialog and return to the home card without saving your changes.
Note: Changes made to property values are not permanent until the affected files are checked back into the vault. If you attempt to resize the data card or close the data card feature, you will be prompted to check in changed files first.