Autodesk Vault provides an engineering data management solution that ensures the integrity of design relationships and supports revision control, while SharePoint provides a simplified and familiar interface for other users within a design organization.
Vault Sharepoint 2010 Integration
The Sharepoint 2010 integration is achieved with Microsoft Business Data Connectivity Services (BDC) by using Autodesk Vault Professional with Microsoft SharePoint 2010.
SharePoint users can search, list, link, and download visualization files from Autodesk Vault using the SharePoint interface.
The SharePoint site administrator can configure aspects of the Vault SharePoint integration to streamline workflows. Administrators can create Vault File Lists, configure Vault Search sites, customize search settings, and expose user-defined properties to Sharepoint.
Manage Vault File Lists
Administrators can create and customize Vault File lists to meet their data management needs.
Create a List
- Go to: <WebSite>/_layouts/Autodesk.Vault.BCSConnect/addVaultlist.aspx
- Enter a list name, specify the type, and select Create List.
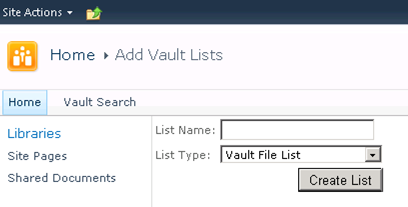
Follow these steps to create a new list.
Customize a Vault List
- Navigate to the list that you wish to customize.
- Select the List tab under List Tools.
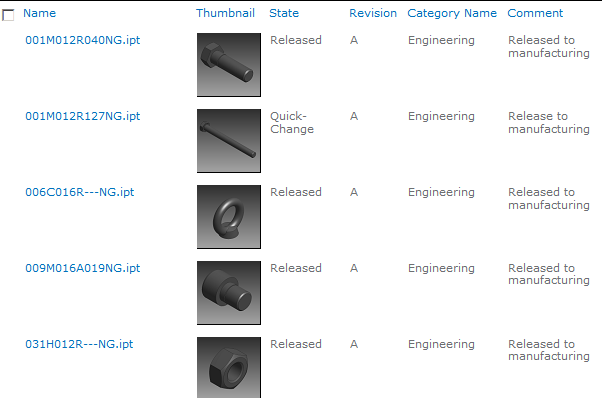
- Select Modify View.
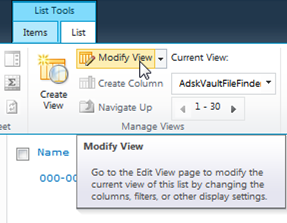
- In the Columns section the columns can be enabled or disabled and reordered. Additional columns can be added using the BDCModelEditor.

- Data Source Filters allow you to filter the incoming data from a vault.
- Category allows filtering by Vault Category.
- State supports filtering by Vault object life cycle.
- Vault Folder supports limiting the scope to a specific folder branch. The correct format is:
$/FirstLevelFolderName/SecondLevelFolderName
- Limit specifies the number of returned objects from Vault.

Multiple lists may be configured with unique vault parameters.
Configure Vault Search Sites and Search Settings
Administrators can establish search settings and customize search sites to streamline data searches.
Configure a Search Site
- Log into a SharePoint site.
- Select Site Actions and More Options.

- Click Basic Search Center. This view requires Microsoft Silverlight. These options are available without Silverlight but the interface looks different than the image below.

- Title it Vault Search.
- Enter VaultSearch in the URL field.
- Click Create.
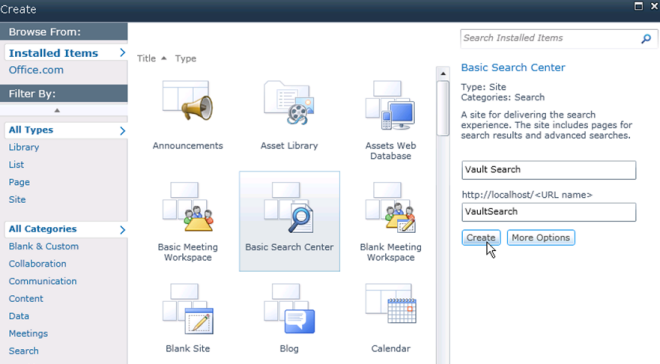
- The new search page opens.
- Enter any random value and perform a simple search. No results will be returned but you are taken to the Search Results Page.
- On the search results page, click on the Page tab at the top and click Edit Page.
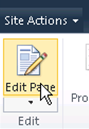
- Scroll down to Bottom Zone and click Add Web part.
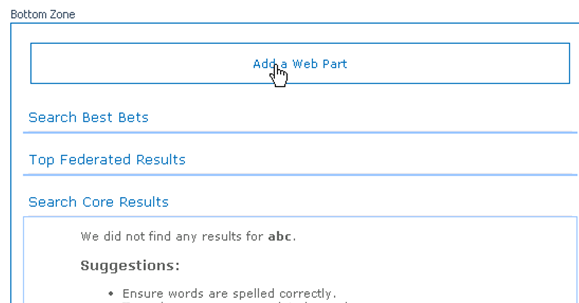
- At the top menu click Search and then Federated Results. Click Add.

- Scroll down to the new Federated Results part. Click the menu arrow and select Edit Web Part.
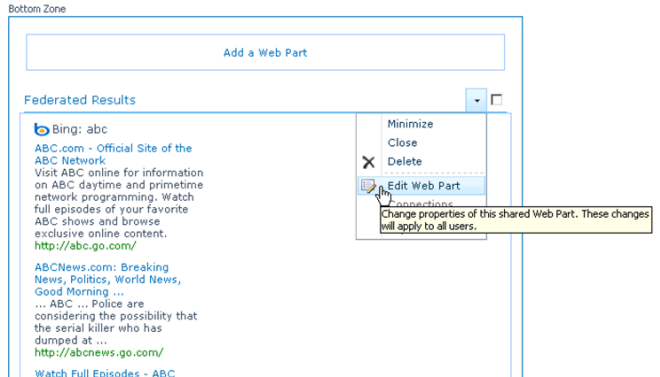
- Scroll to the top right corner of the page and locate the Federated Results setting.
- Under Location select Vault Search.

-
Expand Display Properties and set Results.

-
Click Save.
-
At the bottom of the edit menu click OK.
-
At the top left click Stop Editing to save your changes.
You must configure a search site for Vault to be able to locate files in a vault.
Add Vault as a Search Source
- Open the site to which you wish to add Vault as a search source.
- Under Site Actions select Site Settings.
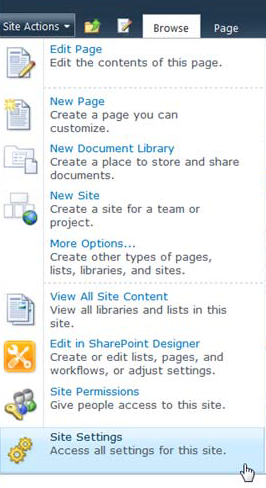
- Select Search Settings in the Site Collection Administration section.
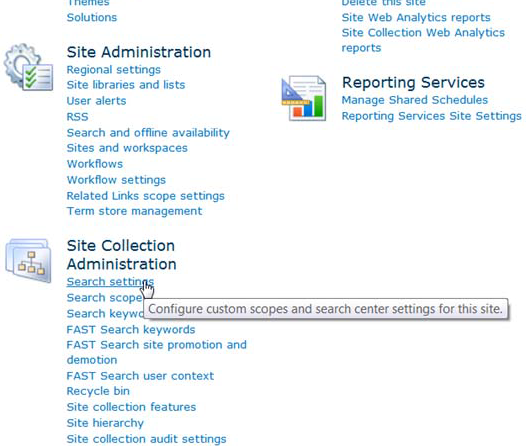
- Select Enable custom scopes (such as “All Sites”) by connecting this site collection with the following Search Center.
- Enter your search site name preceded by a forward slash. If you used the site name in the previous step enter /VaultSearch.

- You can customize the search experience by specifying the drop-down mode for Searches.
- Select OK at the bottom.
- Return to your home page and click Refresh. Notice the new search drop-down. Selecting All Sites will now search Vault in addition to other configured sources.
Follow these instructions to add Vault as an alternate search source on another page in your site.
Logging
SharePoint can keep a log of Vault errors. These logs can be created by setting the Product field in the message logs to the value Autodesk Vault BCS Connector. Microsoft provides a free utility ULS Viewer that allows filtering by specific product at http://archive.msdn.microsoft.com/ULSViewer.
Add Vault as a Search Source
Follow these instructions to add Vault as an alternate search source on another page in your site.
Manage Thumbnails
Add thumbnails to a site to help manage data.
Add Thumbnails to Lists
- Copy:
disable‐output‐escaping=”yes”
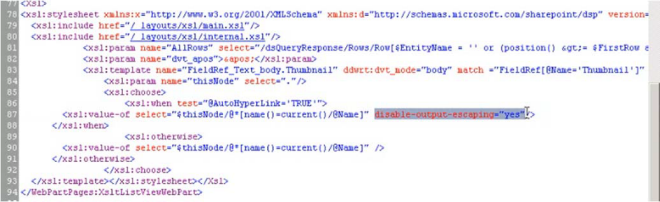
- Paste three lines down as shown here. The correct result is two instances of the specified line.

If you choose to manually create a SharePoint list that accesses Vault, you must modify the aspx page containing the list. Copy and paste the highlighted section detailed below.
Troubleshoot Thumbnail Displays
- Execute a vault search that returns Vault files with thumbnails. Select one of the results to show the profile page. Notice the thumbnail is displayed as a string.
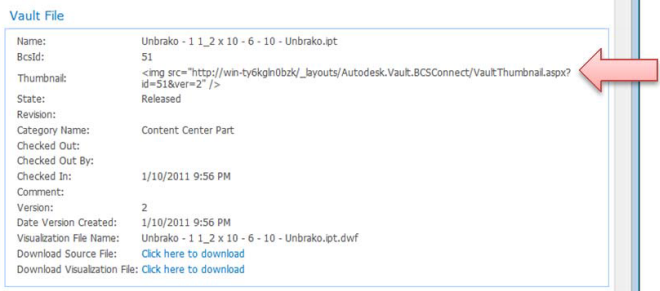
-
Click Page
 Expand Edit page command and select Edit page in SharePoint Designer.
Expand Edit page command and select Edit page in SharePoint Designer. 
-
SharePoint Designer opens the profile page in an edit mode. Select the Thumbnail cell.

- At the bottom of the screen select Code. If the following view does not appear, switch back to Design and then select Code again. The Design button is located just to the left of Code.

-
Delete the following two highlighted sections.
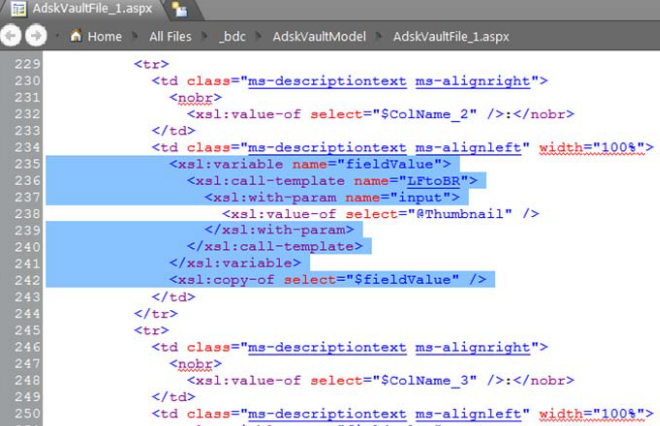
- Insert
disable-output-escaping=”yes”
after “@Thumbnail”on the line that was not deleted.
- Select Save then close SharePoint Designer and refresh the profile page in the browser.

The thumbnails should display now.
When Create/Upgrade is invoked on the AdskVaultFile (shown below) the profile pages are overwritten and the thumbnails may not display properly. To restore proper display of the thumbnails the profile page XSL must be manually updated. There are a couple of methods to achieve the update. All methods require familiarity with profile pages and XSL configuration. The process outlined below requires Microsoft SharePoint Designer 2010 which is available online from Microsoft.
Add Vault User-Defined Properties in SharePoint
The Autodesk.BDCModelEditor application located in the deployment folder allows you to modify the list of Vault properties that are exposed to SharePoint. All Vault User-Defined Properties (UDPs) may be exposed in SharePoint. Here are the default properties and the display settings for list and profile pages.
See Properties Administration for more information.
Learn About BCS Properties
| File Properties | List View Columns | Profile Page |
|---|---|---|
| BDC Identity | ||
| Category Name | X | X |
| Checked Out | X | |
| Checked In | X | |
| Checked Out By | X | |
| Comment | X | |
| ControlledByChangeOrder | X | |
| DateVersionCreated | X | |
| File Size | ||
| Lifecycle Definition | ||
| Name | X | X |
| Revision | X | X |
| State | X | X |
| Thumbnail | X | X |
| Version | X |
| Item Properties | List View Columns | Profile Page |
|---|---|---|
| BCS Identity | ||
| Title (Item, CO) | X | X |
| Name | X | |
| Number | X | X |
| Revision | X | X |
| Version | X | |
| State | X | X |
| Comment | ||
| Description (Item, CO) | X | |
| Effectivity End | ||
| Effectivity Start | ||
| Effectivity | X | |
| Property Compliance | X | |
| Equivalence | X | |
| Controlled by Change Order | X | |
| Category Name | X | X |
| Units | X | |
| Last Updated By | X | |
| Last Updated | X |
| Change Order Properties | List View Columns | Profile Page |
|---|---|---|
| BCS Identity | ||
| Title (Item, CO) | X | X |
| Name | X | |
| Number | X | X |
| Number of Items | X | |
| Created By | X | |
| Submitted By | X | X |
| Date Created | X | |
| Date Modified | X | |
| Date Submitted | X | X |
| Due Date | X | |
| Review Status | X | |
| Stae | X | X |
| Description (Item, CO) | X | X |
| Last Updated By | X | |
| Leased Until | X |
Export the AdskVaultModel.bdcm File from SharePoint
- Start SharePoint 2010 Central Administration.
- Under Application Management click Manage service applications.
- Click Business Data Connectivity Service.
- Ensure that BDC Models is selected in the View section of the toolbar.
- Select Export for the AdskVaultModel.

Follow these steps to export the AdskVaultModel.bdcm file from SharePoint.
Edit the BCS Model
- Drag and drop the three Autodesk.Connectivity DLLs from the deployment directory into the Windows\Assembly folder. This step requires local administrator permissions.
- Double click Autodesk.BDCModelEditor.exe.
- Log in using the Vault credentials. The server may be the machine name or IP address.
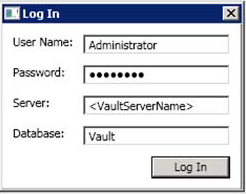
- Drag the AdskVaultModel.bdcm onto the editor.
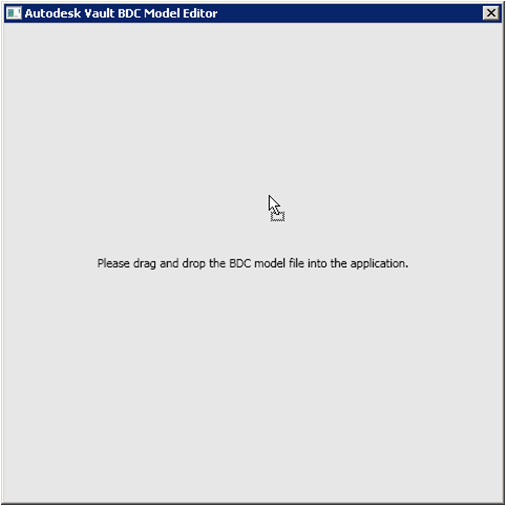
- Select the desired Vault properties and Add‐> to the right column. Ensure that any property that you want to remove from the BCS model is removed from the display of all lists and profile pages prior to removal from the BCS model.

- Save and Close.
Replace Existing Model
- Start SharePoint 2010 Central Administration.
- Under Application Management click Manage service applications.
- Click Business Data Connectivity Service.
- Ensure that BDC Models is selected in the View section of the toolbar.
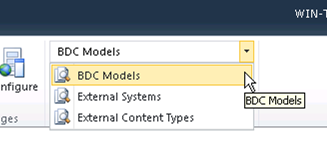
- Delete the existing AdskVaultModel.
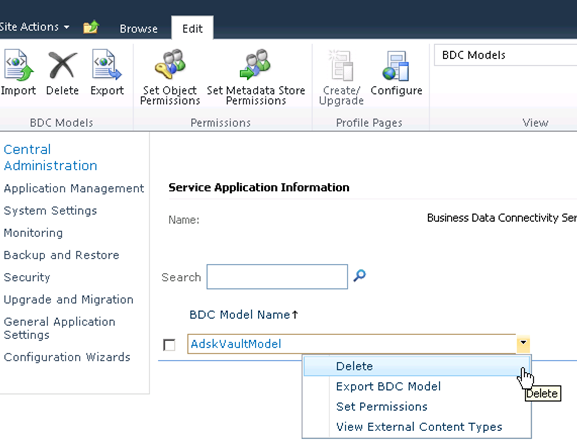
- Click Import on the toolbar.
- In the BDC Model File field browse to and open your updated version of the exported file: AdskVaultModel.xml.

- Click Import at the bottom of the screen.
- Click OK on the message dialog indicating that the import was successful.
Repeat the steps detailed above in the sections Set Access Permission and Configure Profile Page. The new properties are available for use on existing lists but do not appear until enabled.
The modified AdskVultModel.bdcm must be reimported to SharePoint to repalce the existing model.