The Project Sync feature provides file and folder synchronization between Vault and Autodesk Buzzsaw. This capability enables Vault users to automatically synchronize files from a folder in Vault with a folder in Buzzsaw. The synchronization works in both directions; files can be uploaded from Vault to Buzzsaw and vice versa, providing simple and reliable two-way communications between project team members.
The Project Sync utility can be configured to automatically perform synchronization in ways that best suit your needs. A synchronization can occur at a scheduled time each day, continuously, whenever a specified work event occurs , or on demand. For some, it may be necessary to synchronize each evening when the office is closed. For others, it may be necessary to set it so that when a user performs a change state on a file in Vault, that file is automatically shared to Buzzsaw so that the changed file is used by all consumers.
Project Sync is available for download from the Site Information Page on your Buzzsaw site. In order to install and configure Project Sync, you must have Autodesk Vault Workgroup or Autodesk Vault Professional installed and you must be a Vault Administrator.
Enable the Job Server
Since the Project Sync functionality depends on the Vault Job Processor to pull jobs from the Job Server queue, ensure that the Job Server is enabled.
You must be an administrator in Vault to enable the Job Server.
Configure Project Sync Settings
After Project Sync is downloaded and installed, Autodesk Vault will have a Project Sync toolbar as well as a Project Sync Settings option in the Tools menu. The settings dialog allows the administrator to configure the site, username , project folder mapping, synchronization settings, and Proxy Settings.
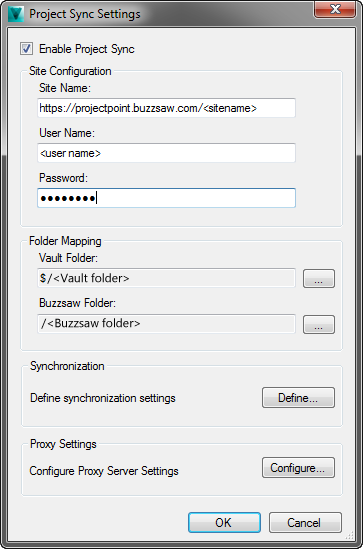
Enable Project Sync
Enable and disable the Project Sync feature using this check box. This setting applies to the entire Vault, so enabling it on your client enables it for all users on the Vault.
Site Configuration
Add the URL for the Autodesk Buzzsaw Site to which you are syncing. If using an Asia-Pacific Buzzsaw site, simply add the 'ap-' in the URL.
The user name entered in this field is the Buzzsaw user name and password, not the vault user name and password. Each vault will use just one Buzzsaw username, so choose the Buzzsaw user and security carefully.
The site, user name, and password are all validated when you browse to the Buzzsaw folder for mapping.
Folder Mapping
The Project Sync feature allows one mapping from a Vault folder to a Buzzsaw folder. There may not be more than one mapping configured. These settings are per Vault. If you have more than one Vault, then each Vault can have its own mapping.
Vault Folder - Click the Browse button to navigate to and select a Vault folder.
Buzzsaw Folder - Click the Browse button to navigate to and select a Buzzsaw folder.
With the mapping completed, the Vault and Buzzsaw folders are now mapped to each other. The folder structure within these folders are replicated in the application as needed.
Synchronization
The synchronization settings allow you to configure how and when synchronization between the Vault and Buzzsaw folders take place.
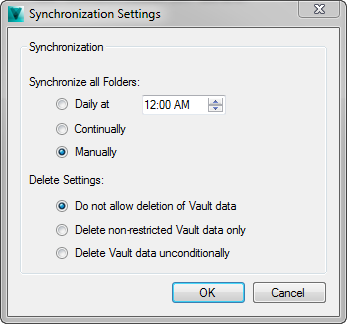
Synchronize All Folders
Select the frequency for when synchronization between Vault and Buzzsaw takes place.
- Daily at–Automatic synchronization between Vault and Buzzsaw will take place each day at the specified time.
- Continually–Automatic synchronization will take place every time the Job Processor executes jobs.
- Manually–Automatic synchronization is disabled with this setting. Synchronization will occur when users click the Sync Now button in the Vault stand-alone client. Choosing the Sync Now button will add the sync job to the Job Queue and will be processed the next time a processor runs.
Delete Settings
Because administrators may not want to allow Vault files to be deleted, they are able to configure what happens to files in the vault when files are deleted in Buzzsaw.
- Do not allow deletion of Vault data–Files in the Vault will not be deleted if they are deleted in Buzzsaw.
- Delete non-restricted Vault data only–Files in the Vault will be deleted if they are deleted on Buzzsaw, but only if an Administrator override is not required to delete the files.
- Delete Vault data unconditionally–Files in the Vault will be deleted if they are deleted on Buzzsaw, even if an Administrator override is required.
Proxy Settings
- Select Configure in the Proxy Settings field.
- In the Proxy Settings dialog, check the box for Use a HTTP proxy server.
- Fill in the HTTP proxy and Port data in the Proxy Server Settings field.
- If authentication is required, input the authentication information in the Authentication Settings field. If not, leave them blank.
- Choose OK.
The use of a proxy server may prevent the Vault server from synchronizing with the Buzzsaw server. If there is a proxy server in place, the administrators can configure the Project Sync tool to authenticate with the server.
The Project Sync tool will use this setting to synchronize data between Vault and Buzzsaw.
Project Sync–Lifecycle Event Editor
The Lifecycle Event Editor is a tool that is used to configure Project Sync behavior based on lifecycle state changes. The Lifecycle Event Editor can be configured to automate the upload or download of files between Autodesk Vault and Autodesk Buzzsaw whenever certain lifecycle change state events occur. For users interested in allowing edits from the Buzzsaw server, an administrator can emulate a 'checked out to Buzzsaw' state by configuring the lfecycle event editor and lifecyce state security.
Manage Lifecycle Events for Project Sync
The Lifecycle Event Editor can be used to set up which jobs fire for which transitions. This feature can be installed from the client or server installations of Vault 2012.
Configure Lifecycle Events for Project Sync
- Locate the SDK folder in the install directory and run the installer.
- Once the installation has completed, locate the executable installed in the Autodesk Vault 2012 SDK\util\LifecycleEventEditor folder.
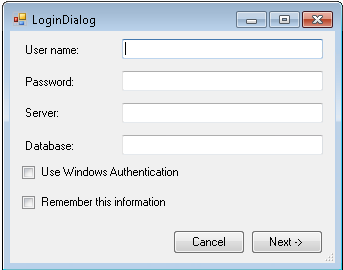
- While logged in, keep the file tab selected and choose the lifecycle definition for which you want to configure the events.
-
Once the lifecycle definition is selected, the lifecycle states configured for that definition display in the Lifecycle States: field.
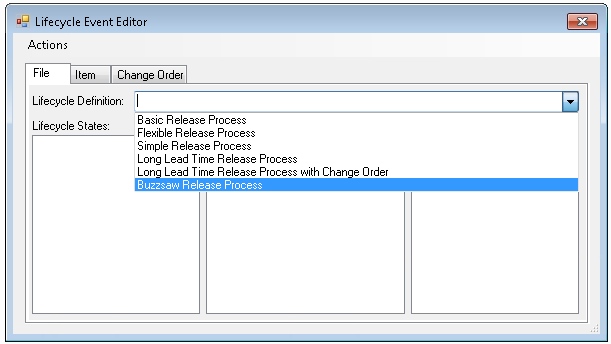
-
Select the lifecycle state that you want to configure. Notice that the state transitions display in the Lifecycle Transitions field.
-
Select the lifecycle transition for which you want to add an event.
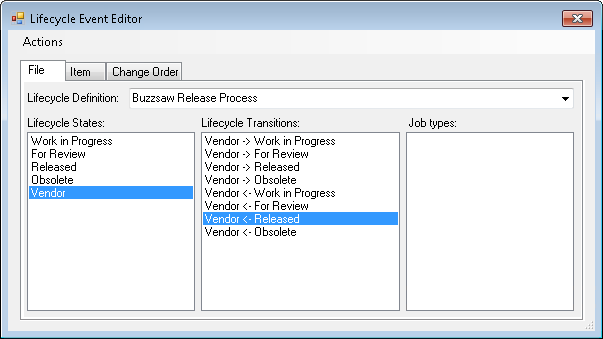
-
Double-click in the Job types field or select Add Job to transition from the Actions menu.
-
Type the name of the job that you would like to associate with the selected state transition. The available Project Sync jobs are:
Project Sync Command Job Type Share to Buzzsaw autodesk.vault.projectsync.share Update from Buzzsaw autodesk.vault.projectsync.update Add from Buzzsaw autodesk.vault.projectsync.add Sync with Buzzsaw autodesk.vault.projectsync.sync -
When a file goes through the state transition, a new job is added to the Job Queue for that file with the specified job type.
Example: Say the autodesk.vault.projectsync.share job type was configured for the Released to Vendor state transition shown above. A user selects a group of 15 files and changes the state from Released to Vendor. A job for each file in the selection set is added to the job queue and shared up to the Buzzsaw site.
Configure Lifecycle State Security for Project Sync
For users interested in allowing Buzzsaw users to edit the Vault data, it is recommended that the Vault users are prevented from editing the Vault file so that edits are not occurring in both environments simultaneously. To do this, the access control list (ACL) of the state should be configured to block users from editing the files.
For example, the images above show a state called Vendor. Transitioning to the Vendor state will queue the job to share the latest version of the file to the Buzzsaw site. Once the file is in that state, the access control list can be configured to prevent edits by all users. Now the files that are in that state have been shared to Buzzsaw and are locked.

Transitioning back to another state from Vendor will queue a job to pull the latest Buzzsaw version of the file back to Vault and the files will be unlocked and available for edit.