AutoDrop を使用して、コンテンツ センターからコンポーネントを配置し、サイズを調整します。ボルト、ねじ、ナット、座金、およびクレビス ピンなどの締結部品を配置することができます。軸受や止め輪を配置し、サイズを調整することもできます。
AutoDrop を使用してコンポーネントを挿入する作業手順には次の 2 つがあります。
[コンテンツ センターから配置]ダイアログ ボックスから
アセンブリの場合:
- リボンで、
[アセンブリ]タブ
 [コンポーネント]パネル
[コンポーネント]パネル
 [コンテンツ センターから配置]
の順にクリックします。
[コンテンツ センターから配置]
の順にクリックします。 - [カテゴリ表示]ツリー内を移動し、適切なファミリを検索します。
- 次のいずれかを実行して AutoDrop コンポーネントを選択します。
- AutoDrop 対応ファミリを選択し、[OK]をクリックします。
- AutoDrop 対応ファミリをダブルクリックします。
[ブラウザ バーのお気に入り]から
アセンブリの場合:
- [お気に入り]内で、AutoDrop 対応の締結部品、軸受、または止め輪ファミリに移動します。
- ファミリをダブルクリックするか、ファミリをドラッグします。 注: AutoDrop をサポートしていないコンポーネントの場合、コンテンツ ファミリ ダイアログ ボックスが表示され、サイズの選択、選択されたコンポーネントの挿入ができます。
- ファミリをグラフィックス ウィンドウにドラッグします。
ボルトをアセンブリ内に配置する
-
メイトする穴の皿ざぐり面にカーソルを置きます。パーツ プレビューに加えて、カーソルにはクエスチョン マークとコンテキスト依存のアイコンが表示されます。アイコンは、パーツをアセンブリ内に置くために必要なジオメトリの種類を示しています。

-
正しいジオメトリ上でカーソルを停止すると、自動的にパーツ プレビューのサイズが変更されて、コンテンツ ライブラリで利用できる最も近いパーツ サイズに合わせられます。ツールチップにパーツ名と更新されたパーツ サイズが表示されます。パーツ サイズが対象に対応していると、カーソルは緑のチェック マークに変わります。
注: 対象のジオメトリが強調表示(事前選択)されていると、右クリック メニューから[完了]を選択して、コンポーネントの挿入とメイトを実行することもできます。 -
対象のジオメトリをクリックします。[AutoDrop]ツールバーが表示されます。グリップをドラッグしてボルト長を指定することができます。使用できるのは、標準のコンテンツ センターの長さのみです。
-
[適用]をクリックしてコンポーネントを挿入およびメイトします。
パターン化した穴にボルトを配置する
-
穴のエッジにカーソルを置きます。パーツ プレビューに加えて、カーソルにはクエスチョン マークとコンテキスト依存のアイコンが表示されます。
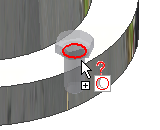
-
対象のジオメトリ上にカーソルを置くと、自動的にパーツ プレビューのサイズが変更されて、コンテンツ ライブラリで利用できる最も近いパーツ サイズに合わせられます。ツールチップにパーツ名と更新されたパーツ サイズが表示されます。パーツ サイズが対象に対応していると、カーソルは緑のチェック マークに変わります。
-
対象の穴エッジをクリックします。[AutoDrop]ツールバーが、
 [パターンを参照]スイッチ付きで表示されます。既定で、このスイッチはオンになっています。このスイッチをクリックすると、パターンではなく 1 つのコンポーネントが挿入されます。
[パターンを参照]スイッチ付きで表示されます。既定で、このスイッチはオンになっています。このスイッチをクリックすると、パターンではなく 1 つのコンポーネントが挿入されます。 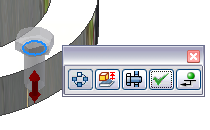
-
長さを調整するグリップをドラッグしてボルト長を指定するか、このグリップをダブルクリックして長さをリストから選択します。使用できるのは、標準のコンテンツ センターの長さのみです。
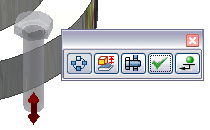
-
[適用]をクリックしてボルトを挿入およびメイトします。
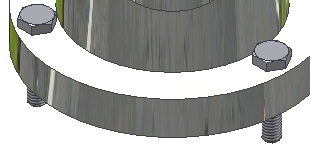
ナットまたは座金をアセンブリ内に配置する
-
ボルト軸を選択することにより、適切なナットの直径とねじ、または座金の直径を特定できます。次に、目標の平面を選択します。
ナット、座金などを挿入する穴の円形状エッジを選択できます。ただし、ボルト軸を選択するワークフローの場合のみ、必要な締結の特定にねじ情報を使用することができます。
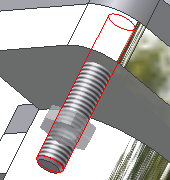
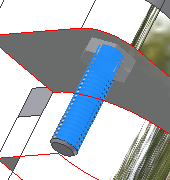
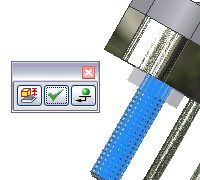
-
[適用]をクリックします。
軸受をアセンブリ内に配置する
コンテンツ センターまたはブラウザ バーの[お気に入り]からコンポーネントを挿入します。ファミリをモデリング ウィンドウにドラッグしてから、次の操作を実行します。
-
 カーソルをハウジング エッジまたはシャフト エッジの上に置きます。パーツ プレビューに加えて、カーソルにはクエスチョン マークとコンテキスト依存のアイコンが表示されます。アイコンは、パーツをアセンブリ内に置くために必要なジオメトリの種類を示しています。
カーソルをハウジング エッジまたはシャフト エッジの上に置きます。パーツ プレビューに加えて、カーソルにはクエスチョン マークとコンテキスト依存のアイコンが表示されます。アイコンは、パーツをアセンブリ内に置くために必要なジオメトリの種類を示しています。  軸受をハブに挿入するときのカーソル。
軸受をハブに挿入するときのカーソル。 
-
対象のジオメトリをクリックします。[AutoDrop]ツールバーが表示されます。直径を調整するグリップをドラッグして軸受のサイズを指定するか、グリップをダブルクリックしてサイズのリストを使用します。使用できるのは、標準のコンテンツ センターのサイズのみです。直径を調整するグリップが表示されない場合、対象のジオメトリに適合する軸受のサイズは 1 つしかありません。

コンポーネントを挿入する前に、右クリック メニューから[サイズを変更]を選択してパーツ ファミリ ダイアログ ボックスを開きます。このダイアログ ボックスで、コンポーネントを編集できます。
 このコマンドを使用して軸受を反転します。この操作は円錐ころ軸受に使われます。円錐ころ軸受をシャフト両端の片側にメイトする場合、またはハウジングにメイトする場合と 2 つの選択方法があります。
このコマンドを使用して軸受を反転します。この操作は円錐ころ軸受に使われます。円錐ころ軸受をシャフト両端の片側にメイトする場合、またはハウジングにメイトする場合と 2 つの選択方法があります。 -
[適用]をクリックしてコンポーネントを挿入およびメイトします。
軸受の止め輪をアセンブリ内に配置する
-
 対象のエッジの上にカーソルを置いて、適切なパーツを選択します。パーツ プレビューに加えて、カーソルにはクエスチョン マークとコンテキスト依存のアイコンが表示されます。アイコンは、パーツをアセンブリ内に置くために必要なジオメトリの種類を示しています。
対象のエッジの上にカーソルを置いて、適切なパーツを選択します。パーツ プレビューに加えて、カーソルにはクエスチョン マークとコンテキスト依存のアイコンが表示されます。アイコンは、パーツをアセンブリ内に置くために必要なジオメトリの種類を示しています。  内部止め輪を挿入するときのカーソル。
内部止め輪を挿入するときのカーソル。 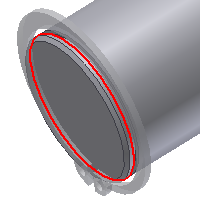
-
 対象のエッジ上にカーソルを置くと、コンテンツ ライブラリで利用できる最も近いパーツに合うように、自動的にパーツ プレビューのサイズが変更されます。ツールチップにパーツ名と更新されたパーツ サイズが表示されます。パーツ サイズが対象のジオメトリに対応していると、カーソルは緑のチェック マークに変わります。更新されたパーツ サイズでも対象に対応していない場合、カーソルはクエスチョン マークのままになります(最小の止め輪径でも大きすぎる場合など)。パーツ プレビューとツールチップの色が赤に変わり、相違が明示されます。
対象のエッジ上にカーソルを置くと、コンテンツ ライブラリで利用できる最も近いパーツに合うように、自動的にパーツ プレビューのサイズが変更されます。ツールチップにパーツ名と更新されたパーツ サイズが表示されます。パーツ サイズが対象のジオメトリに対応していると、カーソルは緑のチェック マークに変わります。更新されたパーツ サイズでも対象に対応していない場合、カーソルはクエスチョン マークのままになります(最小の止め輪径でも大きすぎる場合など)。パーツ プレビューとツールチップの色が赤に変わり、相違が明示されます。  内部止め輪を挿入するときのカーソル。
内部止め輪を挿入するときのカーソル。 -
対象のエッジをクリックします。[AutoDrop]ツールバーが表示されます。
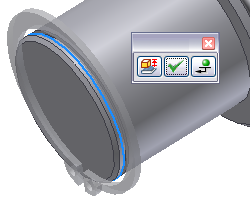
-
[適用]をクリックしてコンポーネントを挿入およびメイトします。
複数のパーツをアセンブリ内に配置する
対象のジオメトリを選択し、AutoDrop で同じメンバのオカレンスが複数挿入できることが確認された場合、ツールバーに複数挿入スイッチ![]() が表示されます。
が表示されます。
スイッチをオフにすると、1 つのパーツが挿入されます。
スイッチをオンにすると、ハイライト表示されたすべての対象が設定されます。

対象のジオメトリがパターン化されている場合は、使用しているスイッチに応じて、コンポーネントのパターン、複数のコンポーネント、または 1 つのコンポーネントのみのいずれかを挿入できます。
パーツを円柱面に配置する
ナットを挿入するときは、円柱面を選択すると、ボルトのねじに適合するナットを選択できます。また、対象のエッジには挿入しないで円柱面や歯直角平面に挿入する場合もあります。
ボルトを円柱面に配置するには
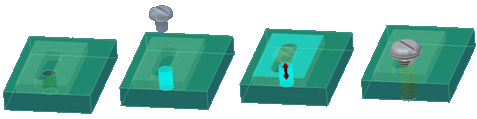
ボルトをスロットに配置します。スロットのエッジは挿入に使用できません。
-
底面の穴の円柱面を選択してボルトの直径を指定します。プレビューは、円柱の軸に沿って拘束されます。
-
平面を選択して正確な配置を指定します。
軸受を円柱面に配置するには

レリーフがあるため、軸受を単一の対象エッジに配置できません。
-
円柱面を選択して軸受の直径を指定します。
-
平面を選択して配置を完了します。
平面は選択しないでください。円柱面を選択し、右クリック メニューを使用して挿入を完了した場合、パーツは円柱面のみに拘束されます。

-
円柱面を選択します。
-
パーツを円柱に沿ってドラッグします。
-
右クリック メニューのコマンド([適用]または[配置])を使って挿入を完了します。
-
パーツは、円柱面に合わせてサイズが決定され、円柱面に拘束されます。