AutoDrop は、Functional Design の自動化のドラッグ アンド ドロップ機能を向上させます。AutoDrop は、コンテンツ ファミリの特性に基づいて配置とサイズのジオメトリを自動的にチェックします。選択したファミリ内でコンテンツのサポートが可能なジオメトリがハイライト表示され、AutoDrop が推奨サイズと配置をプレビュー表示します。サポートされている異なるジオメトリにカーソルを移動すると、選択を行うまで AutoDrop がプレビューを動的に更新します。選択を行った後で、使用可能なコマンドを使ってサイズを変更するか、そのままのサイズを受け入れます。
たとえば、ナット ファミリをアセンブリのボルトにドラッグできます。AutoDrop によってアセンブリのコンテキストで適切なナットの検索、挿入、メイトが行われます。この機能により、適切なパーツおよびサイズの参照や検索を行う必要がなくなります。
AutoDrop を使用して次のコンポーネントを配置できます。
- ボルト([その他]のカテゴリに属するボルトは除く)
- ナット
- 座金(座金 - 玉は除く)
- クレビス ピン
- 軸受
- 止め輪
配置する前に、グリップ矢印を使用してパーツのサイズを変更できます。ツールチップにより、寸法に関する情報が示されます。
グリップは、パーツ サイズが不確実な場合にのみ表示されます。たとえば、ボルト配置のために対象のエッジを選択したとき、所定の径に適用できるボルト長が 1 種類しかない場合にはグリップの表示はありません。同じ径で長さが異なるボルトが他にある場合には、長さグリップが表示されます。ナット、座金、止め輪の場合には、径により個別のファミリ メンバが確定するため、グリップは表示されません。ピンとボルトの場合、複数の長さが利用できる場合に長さグリップが表示されます。軸受の場合、グリップが表示され、異なる軸受長から選択することができます。軸受がハブに配置されている場合には、グリップを使用して軸受内径を指定できます。軸受がシャフト上に配置されている場合には、グリップを使用して軸受外径を指定できます。
対象の上に少しの間カーソルを停止すると、AutoDrop はパーツ サイズを更新しようとします。更新前のカーソルはクエスチョン マークです。更新後、パーツ サイズを指定するためのツールチップが表示されます。カーソルは、対応するパーツ サイズが見つかったことを示すチェック マークになるか、対応するサイズの検出で問題が発生したことを示す x マークになります。この場合プレビューとツールチップの色は赤に変わります)です。
AutoDrop のプレビュー
AutoDrop を起動すると、特定のファミリのファセットがプレビュー表示されます。プレビューでは、最後にドロップしたファミリ メンバまたはテンプレート モデルのサイズが使用されます。
個々のメンバのファセット プレビューを生成するために、テンプレート パーツ ファイルが一時的に開かれて変更され、ファセット情報が読み取られます。このファセット情報は、再利用のために AutoDrop によってテンポラリ フォルダ Documents and Settings¥username¥Local Settings¥Temp¥Inventor Facets に保存されます。
パーツをドロップした場合、最後にドロップされたファミリ メンバに関する情報は、ローカルの既定フォルダ LastDroppedPart.ini ファイル(Documents and Settings¥username¥Application Data¥Autodesk¥Autodesk Inventor [バージョン番号]¥DesignAccelerator¥Defaults¥LastDroppedPart.ini)に保存されます。
AutoDrop のカーソルとツールチップ
個別のコンテンツ センター カテゴリと対象のジオメトリでは、カーソルの形状が異なります。一般に、カーソルにはジオメトリ アイコン(![]() )と記号(
)と記号(![]() )が含まれています。ジオメトリ アイコンは、配置の対象として選択するジオメトリを指定します(シャフトの円形状エッジ、中空円形状エッジ、円筒面、円錐面、平面など)。記号は、ファセットのプレビューが正しく更新されて対象のジオメトリが反映されたかどうかを示します。
)が含まれています。ジオメトリ アイコンは、配置の対象として選択するジオメトリを指定します(シャフトの円形状エッジ、中空円形状エッジ、円筒面、円錐面、平面など)。記号は、ファセットのプレビューが正しく更新されて対象のジオメトリが反映されたかどうかを示します。
| 記号 | 意味 | |
|---|---|---|
|
|
クエスチョン マーク |
対象のジオメトリが事前選択または選択されていないか、プレビューのサイズがまだ更新されていません。 |
|
|
チェック マーク |
対象のジオメトリが事前選択または選択され、メンバが対象のジオメトリに合わせて更新されました。 |
|
|
x マーク |
対象のジオメトリが事前選択または選択されていますが、メンバが対象のジオメトリに合わせて更新されませんでした。 |
ステータス バーのヒントは、選択する対象のジオメトリを示します。また、プレビューのサイズを変更すると、ツールヒントによって現在のメンバ情報が表示されます。
対象のジオメトリの事前選択
カーソルを対象のジオメトリ上に移動すると、ファセットのプレビューの位置がターゲットに合わせてすぐに調整されます。カーソルを停止すると、ファセットのプレビュー サイズも最適な大きさに更新されます。メンバのサイズがターゲットに一致しているかどうかは、カーソルが更新されて示されます。
ファセットのサイズが事前選択ターゲットに合わせて変更されると、ツールヒントによってメンバ サイズ情報が表示されます。
ターゲットに適合するメンバが見つからない場合、ファセット プレビューとツールヒントの両方に赤色のハイライト表示が現れます。ただし、選択したターゲットにメンバを配置することはできます。
対象のジオメトリの選択
対象のジオメトリを選択した場合、これはコンポーネントの位置を完全に拘束する操作ではないため、プレビューの位置は選択部分に限定されます。たとえば、ボルトをドロップしてから 1 つの円形状エッジを選択できます。これにより、ボルトの直径と配置が 1 つの選択によって完全に拘束されます。また、円柱面を選択することもできます。これにより、ボルトの直径が面の径に合わせて更新されます。プレビューは、ターゲットの軸に沿ってのみドラッグできます。円柱に対して垂直な平面は、これ以降に選択できます。
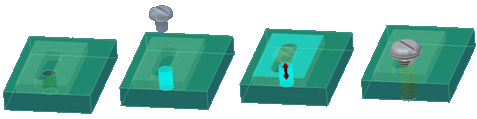
ターゲットを選択した後で、ターゲットの選択を取り消すことができます。たとえば、後続の円柱面の選択を解除して円形状エッジを選択することができます。また、右クリック メニューを使用し、既存の拘束に従って(ボルトを穴の軸に沿って挿入するなど)、コンポーネントを挿入することもできます。
[AutoDrop]ツールバー
対象のジオメトリの全体を指定した場合、必要に応じてプレビュー サイズが更新され、[AutoDrop]ツールバーに挿入コマンドが表示されます。コンテンツ センター ファミリによっては、ボルト長を指定するグリップなどもプレビューに表示されます。
挿入対象のコンポーネントによってツールバーの内容は異なります。次の図に、パターン化した穴にボルトを挿入する場合のツールバーを示します。ツールバー コマンドの完全な概要については、「AutoDrop」ヘルプ トピックを参照してください。
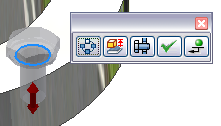
AutoDrop 右クリック メニュー
対象のジオメトリ全体を選択せずにコンテンツ センターのメンバを選択して挿入するには、次の右クリック メニューを使用します。
| 記号 | 意味 | |
|---|---|---|
|
|
[適用] |
このコマンドで現在の挿入を終了しますが、AutoDrop は特定のファミリの操作を続行します。1 つのコマンドで複数のサイズを挿入できます。既定のメンバは、最後にドロップしたメンバです。 |
|
|
[完了] |
クリックして現在の挿入を終了し、AutoDrop を停止します。 |
|
|
[反転] |
挿入に使用されるコンポーネントの側面を反転します。特定の軸受ファミリのみで使用できます。 |
|
|
[サイズを変更] |
挿入およびメイトするメンバを選択します。[コンテンツ センター ファミリ]ダイアログ ボックスが表示され、必要なサイズのメンバをここから選択できます。このコマンドをクリックすると AutoDrop が停止します([完了]と同じ)。 |
|
|
ボルト締結 |
選択したボルトと配置(対象のジオメトリに応じて[穴]または[同心円])でボルト締結ジェネレータが表示されます。このコマンドをクリックすると AutoDrop が停止します([完了]と同じ)。 ボルト締結コンポーネント ジェネレータでサポートされるボルト カテゴリでのみ、このコマンドを使用できます。また、適切なターゲットを選択するか事前選択します。 |
|
|
[キャンセル]([Esc]) |
AutoDrop 操作をキャンセルします。 |
AutoDrop の 3D グリップ
指定したターゲットで使用できるサイズが他にもある場合は、プレビューにサイズ グリップが表示されます。グリップをドラッグして適切なメンバを選択します。ファセット情報が既にキャッシュされている場合にのみ、ファセットのプレビューが更新されます。それ以外の場合は、グリップをドラッグするとグリップの位置とツールヒント情報だけが変更されます。ドラッグが完了すると、プレビューが更新されます。以下の図を参照してください。
ファセット情報がまだキャッシュされていないため、グリップをドラッグしてから 1 番目と 2 番目のサイズ変更ではグリップの位置とツールヒント情報だけが変更されます。マウス ボタンを放すと、ファセットが再構築され、プレビューが更新されます。
軸受の場合、軸受径の一方はターゲットで確定されますが、他方はグリップと一緒に移動します。直径のグリップは、デザイン アクセラレータを使う場合と同じ動作をします。
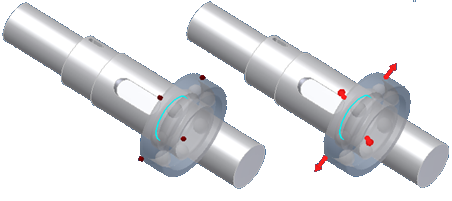
グリップをダブルクリックすると、使用可能なサイズがメニューに表示され、簡単に選択できます。
AutoDrop で複数のファミリ メンバが使用可能な場合
[適用]![]() または[完了]
または[完了]![]() をクリックしたときに、既存の条件に適合する複数のファミリ メンバがある場合は、挿入するメンバを指定するための表が表示されます。表には、ねじのタイプや軸受の幅など、使用可能な材料が表示されます。
をクリックしたときに、既存の条件に適合する複数のファミリ メンバがある場合は、挿入するメンバを指定するための表が表示されます。表には、ねじのタイプや軸受の幅など、使用可能な材料が表示されます。
表の内容は、ワークフローによって異なります。たとえば、ボルトをドロップして[適用]または[完了]をクリックすると、複数のボルト長が表に表示されます。これは、AutoDrop のグリップを使ってボルト長を設定できないためです。しかし、[AutoDrop]ツールバーの[適用]または[完了]をクリックした場合、ボルト長は長さを調整するグリップで指定されたとおりに正しく設定されると予測されます。この場合、表が表示されるのは、同じ直径と長さのメンバがまだ他にある場合だけです。
AutoDrop とデザイン アクセラレータ コンポーネント ジェネレータ コマンドの統合
ボルト締結ジェネレータへは次の方法でアクセスします。
AutoDrop ボルトからボルト締結ジェネレータに直接アクセスできます。これにより、参照、ドラッグ、選択、およびサイズ変更が必要な追加コンポーネントを配置し、適切な締結を作成できます。
ボルトに対応する対象のジオメトリが選択されると、[AutoDrop]ダイアログ ボックスで、ボルト締結ジェネレータが有効になります。
ボルトをドラッグしながら、対象のジオメトリを強調表示にし、右クリックして表示される右クリック メニューから[ボルト締結ジェネレータ]![]() を選択します。
を選択します。
[ボルト締結ジェネレータ]を使用できるのは、[ボルト締結ジェネレータ]でサポートされているボルトの場合だけです。
コンテンツ センターから選択されたファミリには、選択されたジオメトリに対応するパーツ サイズの継手は含まれません。

選択された対象ジオメトリに基づく適切な寸法を含まないファミリに AutoDrop を使用すると、パーツ プレビューとツールチップが赤色に表示されます。たとえば、0.25 インチの直径を持つ穴にボルトを挿入しようとしたとき、選択されたファミリの最小コンポーネントの直径が 1 インチの場合です。ただし、このようなコンポーネントを挿入することもできます。
コンポーネントのサイズを変更するには、右クリックし、メニューから[サイズを変更]を選択します。