シミュレーションの実行後、ボリューム プロットの形式で解析タイプの結果を表示するために、グラフィックス ウィンドウが更新されます。さまざまな結果タイプが結果ブラウザ フォルダに表示されます。表示可能なさまざまな結果を確認するには、結果フォルダを展開します。
| [シミュレーション タイプ] | [表示される結果] |
| 静解析 | 変形プロットを表示します。 |
| 固有値解析 | 第 1 次モードを表示します。 |
別の結果を表示するには、確認する結果に対応するブラウザ ノードを右クリックして、[アクティブ化]をクリックします。または結果ブラウザ ノードをダブルクリックしますグラフィックス領域が選択した結果タイプを表示するために更新されます。
シミュレーション結果を確認するための表示オプションにはさまざまなのもがあります。
ボリューム プロット
グラフィックス ウィンドウには、ボリューム プロットと、変数の範囲の表すカラーバーが表示されます。色の順序は、高い値から低い値に対応して、赤、オレンジ、黄、緑、シアン、青の順になります。
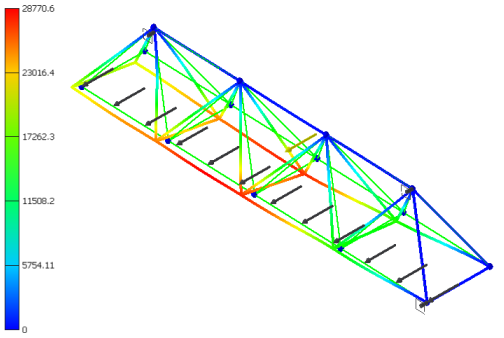
[スムーズ シェーディング]
スムーズ シェーディングは、静解析および固有値解析シミュレーションの両方の結果タイプに対する既定のプロット表示方法です。色が、特定の色と隣の色で混合されます。
[コンター シェーディング]
コンター シェーディングでは、明確な色のバンドで表示されます。色の分離が明確に現れます。
シェーディング表示を変更するには、[表示]パネルから、[スムーズ シェーディング]、[コンター シェーディング]、および[シェーディングなし]を選択します。
変形プロット
ほとんどの場合、モデル全体の寸法と比較して、ジオメトリの実際の変形はわずかです。変形が発生した位置が分かるように、自動的な強調効果を使用できます。[変位表示を調整]コマンドでは次の表示オプションを使用することができます。
- 変形なし
- 実寸
- 調整済み x0.5
- 調整済み x1
- 調整済み x2
- 調整済み x5
ボリューム プロットが表示されているとき、表示オプションのいずれかを選択して、変形を誇張します。
解析結果をアニメーションする
シミュレーション結果は、アニメーション表示することができ、アニメーションは、ビデオ出力を作成することで記録として残すことができます。
最大結果および最小結果
最大および最小の結果値を簡単に見つけることができるコマンドで、[表示]パネルにあります。
[最大値]![]() コマンドをクリックすると、この条件が成立した点に注釈が表示されます。
コマンドをクリックすると、この条件が成立した点に注釈が表示されます。
[最小値]![]() コマンドをクリックすると、この条件が成立した点に注釈が表示されます。
コマンドをクリックすると、この条件が成立した点に注釈が表示されます。
コマンドは、シミュレーションを実行して初めて使用可能になります。
境界条件
[境界条件]![]() コマンドは、荷重が加えられている位置を指す、荷重インジケータの表示設定を切り替えます。
コマンドは、荷重が加えられている位置を指す、荷重インジケータの表示設定を切り替えます。