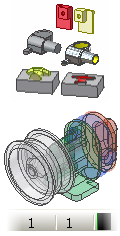 |
パーツ、アセンブリ、シート メタル パーツ、または溶接物を使用すると、派生パーツを作成できます。新しく作成されたファイルでは、これらの作成元のことを基準コンポーネントと呼びます。 ボディまたはコンポーネント、作業フィーチャ、スケッチ、拘束、iMate、およびパラメータを、派生パーツに含めたり除外できます。アセンブリから派生する際に、リプレゼンテーションを指定することもできます(デザイン ビュー、ポジション、および詳細レベル)。 |
派生パーツまたは派生アセンブリは、派生元の尺度の変更やミラー化を行ったり、単純化したりできます。
派生パーツを作成する
フィーチャ、ボディ、サーフェス、2D および 3D の表示スケッチ、作業フィーチャ、パラメータ、iMate を選択して、派生パーツに含めたり除外したりできます。フィーチャが共有または使用していないスケッチは、基準コンポーネントに含まれます。元のパーツがマルチボディ パーツの場合、新しいファイルで派生コンポーネントを単一ボディ ソリッド、複数ボディ ソリッド、またはサーフェスにするかどうかも指定できます。
始めるには、パーツ ファイルを作成します。マルチボディ パーツ ファイルを作成するには、1 つまたは複数のフィーチャまたはボディを作成します。既存のフィーチャやボディを含まないパーツを作成するには、新しいパーツ開始するときに既定のスケッチを終了するために[スケッチを終了]を選択します。
- リボンで、
[管理]タブ
 [挿入]パネル
[挿入]パネル
 [派生]
の順にクリックします。
[派生]
の順にクリックします。 - ファイルを開くダイアログ ボックスで、基準コンポーネントとして使用するパーツ ファイル(.ipt)を指定し、[開く]をクリックします。
- 派生スタイルを選択します。
 単一のソリッド ボディ派生パーツを平面間のシームなしで作成します。
単一のソリッド ボディ派生パーツを平面間のシームなしで作成します。  単一のソリッド ボディ派生パーツを平面間のシームありで作成します。
単一のソリッド ボディ派生パーツを平面間のシームありで作成します。  元のパーツに複数のボディが含まれている場合は、派生パーツを 1 つまたは複数のソリッド ボディで作成します。これが既定のオプションです。
元のパーツに複数のボディが含まれている場合は、派生パーツを 1 つまたは複数のソリッド ボディで作成します。これが既定のオプションです。  単一サーフェス ボディの派生パーツを作成します。
単一サーフェス ボディの派生パーツを作成します。 - [派生パーツ]ダイアログ ボックスに、モデルの要素が階層表示されます。既定値をそのまま使用するか、選択したすべてのオブジェクトのステータスをすばやく変更するには、ダイアログ ボックス上部にある各種ステータス ボタンを使用します。個々のオブジェクトの横にあるステータス アイコンをクリックして、ステータス オプションを切り替えることもできます。
元のパーツにボディが 1 つしかない場合、そのボディがグラフィックス画面に表示されます。元のパーツがマルチボディ パーツで、表示可能ボディが 1 つしかない場合、そのボディがグラフィックス画面に表示されます。元のパーツがマルチボディ パーツで、表示可能ボディが複数ある場合、グラフィックス画面にはボディは表示されません。追加する(複数の)ボディを指定するには、ソリッド ボディ フォルダを展開し、[状態]ボタンを使用してボディを追加または除外します。すべてのボディを含める場合は、ソリッド ボディ フォルダを選択して、ステータスの追加ボタンをクリックします。
注: ソース パーツ ファイルで表示可能なボディのみが選択可能です。 派生パーツに含める要素を選択します。
派生パーツに含める要素を選択します。  派生パーツから要素を除外します。この記号が表示されている項目は、派生パーツが更新されるときに無視されます。 注: エクスポートされていないオブジェクトを派生パーツに含めるように選択した場合は、[派生パーツ]ダイアログ ボックスを閉じるときに確認メッセージが表示され、基準ファイルによってこのオブジェクトにエクスポート マークが付けられることが通知されます。
派生パーツから要素を除外します。この記号が表示されている項目は、派生パーツが更新されるときに無視されます。 注: エクスポートされていないオブジェクトを派生パーツに含めるように選択した場合は、[派生パーツ]ダイアログ ボックスを閉じるときに確認メッセージが表示され、基準ファイルによってこのオブジェクトにエクスポート マークが付けられることが通知されます。 - 必要に応じて、[基準コンポーネントから選択]
 をクリックして、基準コンポーネント ウィンドウからグラフィックスに基づいてコンポーネントを選択できるようにします。コンポーネントの選択が完了したら、[選択内容の受け入れ]
をクリックして、基準コンポーネント ウィンドウからグラフィックスに基づいてコンポーネントを選択できるようにします。コンポーネントの選択が完了したら、[選択内容の受け入れ]  をクリックします。
をクリックします。 - 必要に応じて、[オブジェクトをすべて表示]チェック ボックスをオフにし、エクスポートされた要素のみをリストに表示します。
- 尺度と対称面を指定します。
- 既定の尺度(1.0)を適用するか、正の値を入力します。
- チェックマークを付けると、基準パーツをミラー化して派生パーツのフィーチャを作成できます。矢印をクリックして、原点の作業平面を対称面として選択します。
- [OK]をクリックします。 注: 複数のサーフェスなど、グループになっているジオメトリを派生パーツに含めると、後で表示されるサーフェスを基本パーツに追加した場合、このサーフェスはパーツの更新時に派生されます。派生パーツをアセンブリに配置した後、ローカル パーツのみを再生成するには[更新]を、アセンブリ全体を更新するには[グローバル更新]をクリックします。
派生アセンブリを作成する
派生アセンブリ コンポーネントはアセンブリ ファイルから作成され、パーツ、サブアセンブリ、派生パーツを含むことができます。作成される派生コンポーネントから追加、除去、または削除するジオメトリを選択します。スケッチ、作業ジオメトリ、およびパラメータも、含めたり除外したりすることができます。
はじめにパーツ ファイルを作成します。次に、[戻る]をクリックして、既定のスケッチを閉じます。
|
|
|
|
|
注: サブアセンブリが追加または除去の対象として選択されている場合、サブアセンブリに後で追加されるすべてのコンポーネントは、更新時に自動的に含められます。派生パーツをアセンブリに配置した後、ローカル パーツのみを再生成するには[更新]を、アセンブリ全体を更新するには[グローバル更新]をクリックします。
|