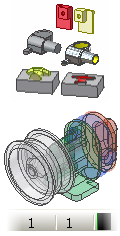 |
派生パーツ とは、既存のパーツを参照することにより、ボディの他、スケッチ、作業フィーチャ、パラメータなどの情報を関連付けに基づいてコピーする新規パーツのことです。派生アセンブリとは、既存のアセンブリを参照する新規パーツのことを指します。派生パーツと派生アセンブリには、フィーチャを追加することができます。基準コンポーネントに新しいフィーチャが追加されたり、派生フィーチャが編集されると、派生パーツは変更内容で更新されます。 アセンブリを派生するとき、規則に従ったコンポーネントの削除や穴のパッチなどのその他の利点を使用するには、[オプション]タブを使用します。アセンブリをサーフェスのコンポジットとして派生すると、ファイルを最小サイズにでき、ソリッド ボディを派生するよりもパーツの計算を大幅に高速化できます。サーフェス コンポジットは、メモリの利用量が少なく、アセンブリを使用する際のパフォーマンスを向上します。 派生パーツは、"プッシュ" と "プル" の 2 種類の方法で作成できます。このセクションでは、"プル" の方法で派生パーツを作成する手順について説明します。 次のコマンドは、ソースから派生パーツを "プッシュ" します。
[派生コンポーネント]コマンドを使用すると、既存のパーツおよびアセンブリをパーツ ファイルにボディとして挿入できます。 |
派生パーツや派生アセンブリは、モデルへの変更をコントロールする場合に非常に便利です。元のモデルを修正して、すべての派生コンポーネントを更新すると、変更内容が反映されます。
派生パーツや派生アセンブリは、それらを上位レベルのアセンブリで使用する場合に、メモリの消費量を抑えて、ファイル サイズを小さくすることができます。たとえば、アセンブリのすべての個別のコンポーネントではなく、単一のボディの派生パーツのみがメモリにロードされます。派生パーツの効果的な使用方法には、作成元もアセンブリ内でアセンブリの代替の詳細レベルとして使用することがあります。[派生コンポーネント]コマンドは、[シュリンクラップ]コマンドを使用して作成された類似する派生パーツの結果を生成するために使用することもできます。
[オプション]タブには、[省メモリ モード]を使用するアセンブリから派生パーツを作成するためのチェックボックスがあります。このオプションでは、元のボディをキャッシュしないことにより、少ないメモリ量でパーツが作成されます。このオプションが有効な場合、元のボディは派生パーツのブラウザに表示されません。[オプション]タブには、パーツのミラー化、尺度、単純化、パーツの削除、および穴のパッチの設定も含まれています。
次の図の左側は、省メモリ モードを使わずに作成されたパーツのブラウザを示しています。右側は、省メモリ モードを使用して作成されたパーツのブラウザを示しています。
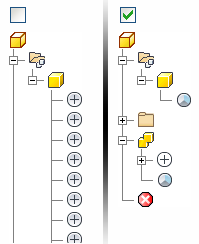
[単一コンポジット フィーチャ]オプションを使用して派生されたアセンブリは、ソリッド ボディよりもメモリ消費が少ない単一サーフェスのパーツを作成します。サーフェス ボディは、元のボディをキャッシュしません。また、干渉チェックの対象にすることはできません。サーフェスのコンポジット ボディでは、元のパーツの外観が維持されます。
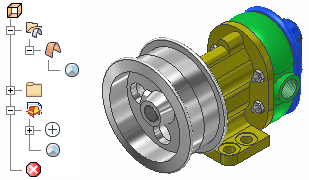
どの派生スタイルを使用するか
次のガイドラインを参照して、要求に適した派生スタイルを選択してください。
| |
このオプションは、アセンブリからパーツ ファイルを作成する場合の既定になります。このオプションは、アセンブリまたはマルチボディ パーツから単一ボディ パーツを作成する場合に使用します。平面を共有するパーツ間またはソリッド ボディ間のエッジが結合されます。 |
| |
このオプションは、アセンブリまたはマルチボディ パーツ内の選択したボディをパーツ ファイル内の単一ボディとして合成します。新しいパーツでは、平面を共有する異なるパーツ間またはボディ間のエッジが維持されます。作成されたパーツでは、特定の平面を共有する内部のパーツまたはボディの元の外観が維持されます。すべてのエッジとシームが維持されるため、良好な図面ビューが作成されます。 |
| |
このオプションは、他のパーツ ファイルからパーツ ファイルを作成する場合の既定になります。このオプションは以下の場合に使用します。
|
| |
単一サーフェス ボディのパーツ ファイルを作成します。作成されたサーフェス ボディでは、平面間のシームと元のパーツの外観(ビットマップ スレッドなど)が維持されます。ディスク容量が最も少ないパーツ ファイルを作成するには、このオプションを使用します。サーフェス コンポジット パーツは、アセンブリ代替の詳細レベルとしての使用や、BIM 変換へのエクスポートを行うのに最適です。作成されたサーフェス ボディは、結合処理や干渉チェックの対象にすることはできません。サーフェス ボディは、[分割]コマンドで分割ツールとして使用することができます。 |
| |
個別のソリッド ボディを個別サーフェス ボディに変換するためのパーツ ファイルを作成します。作成されたサーフェス ボディは、結合処理や干渉チェックの対象にすることはできません。サーフェス ボディは、[分割]コマンドで分割ツールとして使用することができます。 |
| 派生パーツを作成すると、ブラウザの派生アイコンが、使用しているスタイル オプションと一致するものに変わります。 注: [リプレゼンテーション]タブで[関連付け]がオンになっている場合、派生するビュー リプレゼンテーションで表示可能なコンポーネントに対して[除外]を使用できません。元のアセンブリでビュー リプレゼンテーションを使用することにより、コンポーネントの追加と除外をコントロールできます。
|
|
パーツを派生させる準備をする
パーツ ファイルを作成し、スケッチが自動的に開始された場合は、[戻る]をクリックしてスケッチを終了します。
リボンで、
[管理]タブ
 [挿入]パネル
[挿入]パネル
 [派生]
の順にクリックし、ボディが派生するパーツまたはアセンブリ ファイルを選択します。
[派生]
の順にクリックし、ボディが派生するパーツまたはアセンブリ ファイルを選択します。
元のパーツから単一ソリッド ボディ パーツを作成するためには、新しいパーツ ファイルに派生処理の前に作成されたソリッド ボディを含めることはできません。マルチボディ パーツ ファイルを作成するには、必要なソリッド ボディを作成し、1 つまたは複数のソリッド ボディをパーツ ファイルにインポートします。また、スケッチ ジオメトリ、作業フィーチャ、またはボディをサーフェスとして含めるように指定することができます。新しいパーツに含めるために、次のものを選択できます。
- 2D または 3D のスケッチは、表示可能でエクスポートされているもののみを選択できます。スケッチは、未使用または共有でなければなりません。
- 作業フィーチャは、表示可能でエクスポートされているもののみを選択できます。
- サーフェスは、表示可能でエクスポートされているもののみを選択できます。
- ソリッド ボディは、表示可能なもののみを選択できます。
1 つのパーツから、複数の基準パーツ(同じものでも、異なるものでもかまいません)を使用して、複数の派生パーツ フィーチャを作成できます。
[オブジェクトをすべて表示]チェック ボックスをオンにすると、エクスポート ステータスにかかわらず、すべての派生オブジェクトが一覧表示されます。エクスポートされていないオブジェクトを非表示にするには、このチェック ボックスをオフにします。
パーツから派生させる
派生元がパーツ ファイルの場合、既定の派生スタイルを選択することにより、各ソリッドがソリッド ボディとして維持されます。派生元のパーツに、複数のソリッド ボディが含まれている場合、選択したボディを単一ボディとしてインポートするか、複数ボディとしてインポートするかを選択できます。ソリッド ボディは、表示可能なもののみを選択できます。すべてのボディが表示可能な場合、既定ではいずれのボディも選択されていまあせん。
選択したパーツのすべてのフィーチャが、派生パーツのブラウザで、結合された単一のパーツとして表示されます。この基準パーツから個々の 2D スケッチ、3D スケッチ、作業フィーチャ、パラメータを選択して取り込むと、新しいパーツでそれらのスケッチの個々のフィーチャを定義できます。
パーツから、ソリッドではなく作業サーフェスを派生させる
スケッチ平面、作業ジオメトリ、フィーチャ(サーフェスの押し出しや分割など)を定義するには、派生した作業サーフェスを使用します。派生サーフェスは、ソリッド ボディの結合操作には使用できません。
また、設計者がコンポーネント間の空間の要件を計算するためにパーツのエンベロープを定義するときにも、派生サーフェスを使用します。
パーツから、既定の派生ソリッド ボディの代わりに派生サーフェスを作成するには、[派生パーツ]ダイアログ ボックスで[作業サーフェスとしてのボディ]を選択します。
アセンブリから、ソリッドではなくサーフェス コンポジットを派生させる
アセンブリから派生したサーフェス コンポジットは、パーツ ファイルのディスク容量が最も少なく、メモリ消費量も元のアセンブリと比べて大幅に少なくなります。詳細レベルでアセンブリの代替として、サーフェス コンポジット パーツを使用することができます。また、BIM 変換を使用してアセンブリ エンベロープのリプレゼンテーションとしてエクスポートすることができます。派生されたサーフェス コンポジットでは、パーツの外観(スレッドなど)が維持されます。
派生を使用してパーツ ファイルにコンポーネントを挿入する
パーツまたはアセンブリをディスクに保存されたファイルにパーツ ファイル内の新しいボディとして挿入するには、派生コマンドを使用します。パーツは、単一または複数のソリッド ボディ(元のパーツに複数のソリッド ボディがある場合)として挿入することができ、また作業サーフェスとして挿入することもできます。派生元がアセンブリの場合、インポートするコンポーネントの種類を次のいずれかに指定できます。
- 継ぎ目が結合された単一ソリッド ボディ
- 継ぎ目が残された単一ソリッド ボディ
- 複数のソリッド ボディ
- サーフェス コンポジット
オブジェクトをエクスポートする
[派生パーツ]ダイアログ ボックスまたは[派生アセンブリ]ダイアログ ボックスで、エクスポートされていないオブジェクトを派生するように選択した場合、これらのオブジェクトは基準アセンブリでエクスポート フラグ付きで表示されます。エクスポートされたオブジェクトとエクスポートされていないオブジェクトの両方をツリー コントロールで表示するには、ダイアログ ボックスの[オブジェクトをすべて表示]チェック ボックスをオンにします。矢印のアイコン ![]() は、オブジェクトがエクスポートされていることを示します。
は、オブジェクトがエクスポートされていることを示します。
オブジェクトのエクスポート マーク付けは、基準コンポーネントの編集時に行うことができます。リボンで、
[管理]タブ
 [オーサリング]パネル
[オーサリング]パネル
 [オブジェクトをエクスポート]
の順にクリックします。
[オブジェクトをエクスポート]
の順にクリックします。
パラメータをエクスポートする
[派生パーツ]ダイアログ ボックスで[エクスポートされたパラメータ]を選択すると、元のパーツ ファイルでエクスポートの対象に指定されているパラメータが新しいファイルに取り込まれます。このパラメータを使用して、新しいジオメトリを作成できます。
 [オーサリング]パネル
[オーサリング]パネル
 [オブジェクトをエクスポート]
の順にクリックします。
[オブジェクトをエクスポート]
の順にクリックします。 派生アセンブリにエクスポートするパラメータを[その他]タブで指定します。選択されたコンポーネントだけでなく、基準アセンブリ内のすべてのコンポーネントからのパラメータをエクスポートできます。
新しい派生パーツのパラメータのダイアログ ボックスでは、エクスポートされたパラメータはパラメータ フォルダ別にグループ化されています。パラメータ フォルダは、基準ボディのファイル パスとファイル名を表しています。同じ名前を持つ複数のパラメータが存在する場合、番号を 1 つずつ増加させて一意の名前が付けられます。
アセンブリから派生させる
派生スタイルを選択します。派生元がアセンブリ ファイルの場合、既定の選択は、平面を結合した単一ソリッド ボディを作成するように設定されます。選択したコンポーネントを複数のボディとしてインポートするか、単一サーフェス コンポジットとしてインポートするかを選択することもできます。
選択したアセンブリのすべてのコンポーネントが、派生パーツのブラウザで、結合された単一のフィーチャとして表示されます。[ボディ]タブに派生させるボディを選択し、[その他]タブでスケッチ、作業ジオメトリ、iMate、サーフェス(パーツ インスタンスの場合)、およびパラメータを指定します。
- アセンブリを選択してから、[OK]をクリックして、派生パーツのアセンブリにすべてのパーツを取り込みます。
- [派生アセンブリ]ダイアログ ボックスでプラス記号
 をクリックしてマイナス記号
をクリックしてマイナス記号 に切り替えて、そのパーツの体積を派生パーツから除去します。
に切り替えて、そのパーツの体積を派生パーツから除去します。 この機能により、2 個のパーツを作成し、アセンブリ内で相対的に配置してから、ブーリアン演算を実行して新しい 1 つのパーツを作成できます。
注: マルチボディ パーツ ファイルで同様の操作を[結合]コマンドを使用して実行することができます。 - [派生アセンブリ]ダイアログ ボックスの個々のコンポーネントの横のプラス記号やマイナス記号をクリックすると、円記号
 に変わります。円記号が付いたコンポーネントは、新しいパーツを作成するときに無視され、派生パーツから除外されます。 注: [リプレゼンテーション]タブで[関連付け]がオンになっている場合、派生するビュー リプレゼンテーションで表示可能なコンポーネントに対して[除外]を使用できません。
に変わります。円記号が付いたコンポーネントは、新しいパーツを作成するときに無視され、派生パーツから除外されます。 注: [リプレゼンテーション]タブで[関連付け]がオンになっている場合、派生するビュー リプレゼンテーションで表示可能なコンポーネントに対して[除外]を使用できません。 - 派生パーツでコンポーネントの詳細が必要ない場合は、
 をクリックして、コンポーネントを境界領域として指定します。境界領域ボディが作成されます。この境界領域ボディには、フィーチャを追加したり、他の変更を行うこともできます。元のコンポーネント サイズを変更すると、境界領域のサイズが更新されます。
をクリックして、コンポーネントを境界領域として指定します。境界領域ボディが作成されます。この境界領域ボディには、フィーチャを追加したり、他の変更を行うこともできます。元のコンポーネント サイズを変更すると、境界領域のサイズが更新されます。 - 選択したコンポーネントを派生パーツと交差させるには、交差コマンド アイコン
 をクリックします。Autodesk Inventor では、次の計算を順番どおりに行うことにより、交差結果が生成されます。
をクリックします。Autodesk Inventor では、次の計算を順番どおりに行うことにより、交差結果が生成されます。 - セット A: すべての包含
 とすべての減算
とすべての減算 の結果。
の結果。 - セット B: すべての交差
 の結果が結合されます。
の結果が結合されます。 - 最終結果: セット A とセット B の交差。 注: 有効な最終結果を得るには、ステータスが包含のボディが少なくとも 1 つあることが必要です。たとえば、最上位アセンブリの 2 つのサブアセンブリ間で派生交差ソリッドを見つけるには、最初のサブアセンブリに対して包含を選択し、2 番目のサブアセンブリ対して交差を選択します。
- セット A: すべての包含
- 単純化レベルの指定、[省メモリ モード]の有効化、縮尺およびミラー オプションの指定などを行うには[オプション]タブを使用します。
- 派生コンポーネントの元のパーツやアセンブリを変更すると、派生コンポーネントを使用しているアセンブリを次に開いたときに、変更が通知されます。[OK]をクリックして、派生コンポーネントを更新します。
- アクティブなファイルで開いているパーツ(および開いているアセンブリに含まれているパーツ)の変更内容は、パーツの変更を保存したときに自動的に更新されますが、派生パーツは手動で更新します。
アセンブリから派生パーツを作成するときの共通の作業手順
アセンブリから派生パーツを作成するときの共通の作業手順は、次のとおりです。
- アセンブリの個々のパーツのモデルを作成します。
- アセンブリ拘束を適用してパーツを配置します。
- 必要に応じて、表示可能にするコンポーネントのみを含んだビューまたは LOD リプレゼンテーションを作成します。
- アセンブリを保存します。
- 新しいパーツ ファイルを開きます。
- [派生コンポーネント]コマンドを選択します。
- 派生するアセンブリを選択します。
- 派生スタイルを選択します。
- 必要に応じて、[ファイルを開くオプション]ダイアログ ボックスを使用し、リプレゼンテーションを指定します。
派生パーツに含めるパーツを 1 つまたは複数選択します。単一のアセンブリから、さまざまな組み合わせでパーツを選択して、単一の派生パーツを単一ボディまたは複数のボディで作成できます。
パーツやアセンブリを選択すると、派生パーツに取り込んだり、除外したりするボディをダイアログ ボックスで選択できます。スケッチ、コンポーネント作業フィーチャ、エクスポートされたパラメータ、iMate、およびサーフェスを含めることもできます。
アセンブリから派生する際に、リプレゼンテーションを指定することもできます(デザイン、ポジション、および詳細レベル)。既定では、デザイン ビューの[関連付け]オプションがオンになっています。[リプレゼンテーション]タブで[関連付け]がオンになっている場合、派生するビュー リプレゼンテーションで表示可能なコンポーネントに対して除外を使用することはできません。
アセンブリから派生パーツを作成するときの代替の作業手順
アセンブリから派生パーツを作成するには、アセンブリ ツールで[コンポーネントの派生]コマンドを使用することもできます。アセンブリ ツールは、インストール場所の SDK フォルダにあります。このコマンドを使用すると、ビルトインの[派生コンポーネント]コマンドをパーツ環境で実装する処理を合理化できます。パーツまたはアセンブリの基準コンポーネントを選択した後でこのコマンドを使用すると、ビルトイン コマンドの既定のオプションに基づいて、派生パーツまたは派生アセンブリが生成されます。リプレゼンテーションだけは例外です。このコマンドを選択することにより、派生アセンブリで使用する基準コンポーネントのアクティブなデザイン ビュー、ポジション、詳細レベル リプレゼンテーションが示されます。
派生パーツの用途
一般に派生パーツは、設計手順や製造工程を検討するために使用されます。ただし、派生パーツにはその他にも多くの使用方法があります。派生パーツの使用方法の例を次に示します。
- 鋳物の半加工品を、何通りかの方法で加工できます。
- 標準的な長さのパイプを、何通りかの構造で加工できます。
- カットや穴などのアセンブリ後の操作を含むいくつかの方法で、溶接物を作成できます。
- アセンブリからパーツのグループを削除したり、他のパーツと結合して、希望の形状の単一パーツを作成できます。
- マルチボディ パーツからは、1 つまたは複数のパーツを派生させることができます。
- アセンブリの枠組みを設計するときに、派生パーツをレイアウトとして使用できます。元のパーツを編集して派生パーツを更新すると、変更内容がレイアウトに自動的に反映されます。
- ソリッドの派生サーフェスをレイアウトとして使用するか、派生サーフェスを使用してアセンブリのエンベロープを設定します。
- ソリッドの派生サーフェスをレイアウトとして使用します。
- パーツまたはアセンブリから、新しいパーツで使用するパラメータを派生させます。[パラメータ]ダイアログ ボックスで[パラメータをリンク]を使用することもできます。
- 新しいパーツで使用するパラメータを派生させます。[パラメータ]ダイアログ ボックスで[パラメータをリンク]を使用することもできます。
また、派生パーツは、アセンブリの単純化、知的財産の保護、およびメモリ消費の低減のために使用することもできます。たとえば、次のいずれかを入力します。
- アセンブリから、コンポーネントを境界領域として指定し、メモリの消費量を減らすことができます。
- アセンブリからは、[オプション]タブを使用して、アセンブリの単純化、小さなパーツや隠れたパーツの削除、穴のパッチを行うことができます。
- アセンブリからは、スタイルの派生に単一コンポジット フィーチャを使用することで、派生パーツのディスク上の容量を劇的に削減することができます。
次の画像は、左側に元のアセンブリ、右側にサーフェス コンポジット パーツを示しており、このパーツではオプションで単純化や穴のパッチを適用できます。アセンブリのディスク上のサイズは 10.6 MB です。派生サーフェス コンポジット パーツのサイズは 670 KB です。
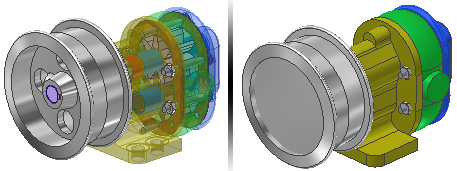
アセンブリの派生パーツにフィーチャを追加できるか
派生パーツを作成すると、溶接物の複数パーツの切断などの操作を実行できるため便利です。派生パーツは単一ボディなので、パーツ フィーチャを使用してカスタマイズできます。
アセンブリから派生パーツを作成し、新しいフィーチャを追加できます。この方法は、いくつかのパーツから 1 つの溶接物を作成し、派生パーツに含まれている 1 つまたは複数のパーツを通る穴やカットを追加する場合に便利です。
複数のコンポーネントを境界領域として含んでいる場合、派生パーツに新しいボディが作成されます。フィーチャの追加、境界領域の移動、または元のコンポーネントへの変更が可能で、そのたびに境界領域は更新されます。
派生パーツを元のパーツとは別のサイズにできるか
派生パーツを作成するときは、元のパーツとは違う尺度に設定したり、元の作業平面を使用して元のパーツをミラー化したりできます。また、派生パーツの表示を更新して、元のパーツの変更内容を反映することもできます。
派生パーツまたは派生アセンブリを元のコンポーネントのミラー反射にすることは可能か
派生パーツまたは派生アセンブリを作成する場合は、[派生]ダイアログ ボックスの[パーツをミラー化]チェック ボックスをオンにすることにより、結果として生成される派生ジオメトリの完全なミラーを指定することができます。
元のパーツやアセンブリを変更すると派生パーツに影響するか
元のパーツやアセンブリに対する変更は、[更新]を実行すると派生パーツにも反映されます。[リプレゼンテーション]タブで[関連付け]チェック ボックスを選択した場合、元もアセンブリのビュー リプレゼンテーション(コンポーネントの表示設定など)に加えた変更が、更新後に派生パーツ内に表示されます。派生フィーチャの場合、フィーチャ ブラウザに![]() が表示され、更新が必要であることが示されます。アセンブリ ファイルが開かれるときには、コンポーネントのステータスが確認されます。そのため、アセンブリを更新すると、他のパーツやアセンブリから派生したパーツは自動的に更新されます。
が表示され、更新が必要であることが示されます。アセンブリ ファイルが開かれるときには、コンポーネントのステータスが確認されます。そのため、アセンブリを更新すると、他のパーツやアセンブリから派生したパーツは自動的に更新されます。
派生コンポーネントは編集可能か
派生パーツやアセンブリを編集するには、ブラウザでダブルクリックするか、右クリックして[基準コンポーネントを開く]を選択します。元のファイルが開き、変更が可能になります。変更を反映するには、派生パーツや派生アセンブリを含むファイルを更新します。
また、ブラウザで派生フィーチャを右クリックして[派生パーツを編集]または[派生アセンブリを編集]を選択することで、派生パーツやアセンブリを再定義することもできます。このオプションを使用して、派生パーツや派生アセンブリを最初に作成したときに設定したパラメータを変更します。変更内容は、現在のファイルに自動的に反映されます。
派生パーツを元のパーツからリンク解除できるか
派生パーツのフィーチャを更新したくない場合は、元のパーツまたはアセンブリへのリンクを解除できます。ブラウザで派生パーツを右クリックし、[基準パーツとのリンクを解除]を選択します。派生パーツは通常のフィーチャ(またはアセンブリ内のコンポーネント)になり、その変更内容は現在のファイルのみに保存されます。
ソースとのリンクを一時的に切断する場合は、リンクを省略します。派生フィーチャを右クリックして、[基準コンポーネントとのリンクを省略]または[基準アセンブリとのリンクを省略]を選択します。リンクを再確立するには、[基準コンポーネントとのリンクを省略解除]または[アセンブリ]を使用します。
[派生]ダイアログ ボックスの基準 ![]() から[選択]を選択すると、ソース パーツまたはソース アセンブリに移動して、選択操作を行えるようになります。次に、[選択内容の受け入れ]
から[選択]を選択すると、ソース パーツまたはソース アセンブリに移動して、選択操作を行えるようになります。次に、[選択内容の受け入れ] ![]() を使用して、ソースから派生ファイルに選択内容を移動します。ソース アセンブリでは、[すべてのオカレンスを選択]や[拘束対象]などの選択フィルタを使用して、選択を行うことができます。
を使用して、ソースから派生ファイルに選択内容を移動します。ソース アセンブリでは、[すべてのオカレンスを選択]や[拘束対象]などの選択フィルタを使用して、選択を行うことができます。
外観情報はどのように派生するか
ソース アセンブリ内の外観情報は、[リプレゼンテーション]タブでどのデザイン ビューが選択されているかに基づいて派生します。マスターのデザイン ビューの場合、外観はパーツから派生します。