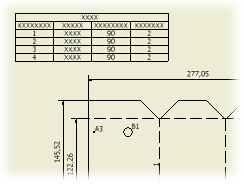 |
配置されたパーツ一覧の列、レイアウト、ヘッダ、計測単位、およびその他の設定は、パーツ一覧スタイルの設定によって決まります。パーツ一覧を配置した後に設定を修正できます。 既存のパーツ一覧の設定を変更するには、パーツ一覧を選択して右クリックし、[パーツ一覧を編集]を選択するか、パーツ一覧をダブルクリックします。[パーツ一覧を編集]ダイアログ ボックスのオプションを使用して、変更を行います。 |
パーツ一覧に表示される行をフィルタするには、パーツ一覧フィルタを使用します。
パーツ一覧を別のスタイルに関連付けるには、パーツ一覧を選択して、[注釈]タブの[スタイル]一覧から新しいパーツ一覧スタイルを選択します。
スタイル ライブラリ定義を更新することにより、既定のパーツ一覧設定を変更できます。[スタイルおよび規格エディタ]でスタイル設定を編集した後、スタイル ブラウザ内の編集済みパーツ一覧を右クリックして、[スタイル ライブラリに保存]を選択します。そのスタイルを使用している他のすべてのドキュメントに影響を与えることがあるので、注意が必要です。
オーバーライドする項目番号をアセンブリの部品表に保存する
- パーツ一覧を右クリックし、[パーツ一覧を編集]をメニューから選択するか、パーツ一覧をダブルクリックします。
- [パーツ一覧を編集]ダイアログ ボックスで、任意のセルを右クリックして[項目を保存]を選択します。オーバーライドする項目番号がアセンブリの部品表に保存されます。
- [パーツ一覧を編集]ダイアログ ボックスで、任意のセルを右クリックして[項目を保存]を選択します。オーバーライドする項目番号が部品表に保存されます。
パーツ一覧の列を移動、追加、削除する
パーツ一覧には、図面ビューで参照されているモデルに関連付けられたすべての iProperty の列を含めることができます。パーツ一覧の列は追加、削除、および並べ替えが可能です。
- パーツ一覧を右クリックして、[パーツ一覧を編集]を選択します。
- [パーツ一覧を編集]ダイアログ ボックスで、[列選択]をクリックします。
- [パーツ一覧の列選択]ダイアログ ボックスで、希望の列を追加または削除します。
- [パーツ一覧を編集]ダイアログ ボックスで、列のヘッダを選択して、列をパーツ一覧の新しい位置にドラッグします。
パーツ一覧の並べ替え条件を変更する
パーツ一覧の任意の列の値を使用して、パーツ一覧行の並び順を変更できます。
- パーツ一覧を右クリックして、[パーツ一覧を編集]を選択します。
- [パーツ一覧を編集]ダイアログ ボックスで[並べ替え]をクリックします。
- [パーツ一覧を並べ替え]ダイアログ ボックスで、並べ替えのキーとする最初の列と、その列の並べ替え順序を選択します。
- 並べ替えに使用する第 2 の列および第 3 の列を設定します。
- 必要に応じて、テーブルの行を並べ替えた後で[項目を再番号付け]をクリックし、新しい順序に従って行に番号付けを行います。
項目番号付け替え
パーツ一覧の項目を並べ替え、[項目番号付け替え]機能を使用して項目番号を付け替えることができます。
- [パーツ一覧を編集]ダイアログ ボックスで、並べ替える項目を選択します(複数の項目を選択するには[Ctrl]を押します)。行全体を選択するには左端の列をクリックします。
- マウス ボタンを放します。
- パーツ一覧で項目をクリックし、新しい位置にドラッグします。ドラッグすると、赤いマーカー ラインによって新しい位置が示されます。マウス ボタンを放すと、項目が配置されます。
- [項目を再番号付け]をクリックします。
付随するバルーンも含め、パーツ一覧の番号が付け替えられます。番号を付け替えた項目は、青色の太字で表示されます。オーバーライド値を右クリックして[部品表にオーバーライドする項目を保存]を選択すると、この項目がアセンブリの部品表に保存されます。または、[スタティック値]の横のチェック マークをはずし、項目番号を手動で編集します。
パーツ一覧のデータを外部ファイルにエクスポートする
パーツ一覧を外部データベース、スプレッドシート、またはテキスト ファイルにエクスポートできます。
- パーツ一覧を右クリックして、[エクスポート]を選択します。 ヒント: [パーツ一覧を編集]を選択することもできます。[パーツ一覧を編集]ダイアログ ボックスで[書き出し]をクリックします。
- [パーツ一覧をエクスポート]ダイアログ ボックスで、ファイル タイプとファイルの場所を選択し、ファイル名を入力します。[保存]をクリックします。
列または行をドラッグしてパーツ一覧を並べ替える
行や列をドラッグして、パーツ一覧のテーブルの行や列を並べ替えることができます。
- [パーツ一覧を編集]ダイアログ ボックスで、テーブルの行または列を 1 つ選択します。
- 行または列を、テーブル内の希望の位置にドラッグします。
- 必要に応じて、テーブルの行を並べ替えた後で[項目を再番号付け]をクリックし、新しい順序に従って行に番号付けを行います。
パーツ一覧の行の表示と非表示を切り替える
パーツ一覧の行の表示と非表示を切り替えることができます。
- パーツ一覧を右クリックして、[パーツ一覧を編集]を選択します。
- [パーツ一覧を編集]ダイアログ ボックスで、テーブルの行を 1 つまたは複数選択します。
- 選択されたセルを右クリックし、[表示]チェックマークをはずします。非表示のセルはグレーでハイライト表示されます。
- 非表示の行を表示するには、行を選択して右クリックし、[表示設定]を選択します。
- 構造化されたパーツ一覧で、親行の前にある + 記号をクリックすると、すべての子コンポーネント行が表示されます。 ヒント: 部品表内の構造化されたパーツ一覧で子行の展開を有効にするには、構造化されたビューの表示設定で[すべてのレベル]を指定します。
ヒント:
パーツ一覧の表題とその位置を変更する
パーツ一覧の表題、表題の位置、選択したパーツ一覧の並び順、行間隔を変更できます。
- パーツ一覧を右クリックして、[パーツ一覧を編集]を選択します。
- [パーツ一覧を編集]ダイアログ ボックスで、[テーブル レイアウト]をクリックするか、列のヘッダを右クリックして[テーブル レイアウト]を選択します。
- [テーブル レイアウト]ダイアログ ボックスで、位置を選択し、パーツ一覧の名前を入力します。
列書式の設定を変更する
選択したパーツ一覧で、既定の列書式プロパティを変更したり、置き換える値を作成できます。
- パーツ一覧を右クリックして、[パーツ一覧を編集]を選択します。
- [パーツ一覧を編集]ダイアログ ボックスで、列のヘッダを右クリックして[列書式]を選択します。
- [列書式]ダイアログ ボックスで、[列のスタイル]タブを選択します。パーツ一覧内の列の書式と位置合わせのプロパティを設定します。
[項目]、[数量]、[ファイル名]、[材料]、および[日付]のプロパティは変更できません。
- 分数の数字のスタックを有効にするには、[スタック済みの分数表記文字]を選択して[スタック プロパティ]をクリックします。スタックの形式と分数表記の文字尺度を設定し、[スタック プロパティ]ダイアログ ボックスで[OK]をクリックします。選択した列のすべての分数表記の数値文字列(1/2 の形式)が、図面内のスタックされた分数で置き換えられます。
- 選択した列の書式と単位の設定を変更し、パーツ一覧スタイルで定義された設定をオーバーライドするには、[単位書式を適用]を選択します。
- [スタイル]、[単位]、[表示]のオプションを指定します。
- [OK]をクリックして[列書式]ダイアログ ボックスを閉じ、[適用]をクリックして編集を続行するか、[OK]をクリックして[パーツ一覧を編集]ダイアログ ボックスを閉じます。
- [置き換え]タブをクリックして、置き換えに使用するオプションを設定します。
- 選択した列を別の列の値で置き換えるには、[値を置き換え]を選択します。
- 矢印をクリックして置き換えるプロパティを参照します。[パーツ一覧の列選択]ダイアログ ボックスで、次のいずれかを実行します。
- 使用可能なプロパティから選択し、[OK]をクリックします。
- [新規プロパティ]をクリックして[新規プロパティを定義]ダイアログ ボックスを開き、[使用可能なプロパティ]の一覧に新規の項目を追加します。[OK]を 2 回クリックして[列書式]ダイアログ ボックスに戻ります。
- [行が結合された場合]ボックスで、矢印をクリックして値の計算方法を指定します。
既定の設定は[最初の列]で、この場合は最初のコンポーネントの値のみが表示されます。
コンポーネントの値をすべて合計するには、矢印をクリックして[値の合計]を選択します。置き換えられた行([値を置き換え]で特定された行)の各セルの値が合計されます。この合計が選択した列のプロパティ フィールドに表示されます。
パーツ一覧の行を折り返する
パーツ一覧が長すぎる場合は、メイン テーブルの左右に拡張したセクションに分割できます。
- パーツ一覧を選択し、右クリックして[パーツ一覧を編集]を選択します。
- パーツ一覧の行を右クリックし、表示されるメニューから[行でテーブルを折り返し]を選択します。パーツ一覧は選択した行の後ろで分割されます。
列の幅を変更する
1 つまたは複数の列の幅を変更できます。
- パーツ一覧を選択し、右クリックして[パーツ一覧を編集]を選択します。
- 列のヘッダを右クリックして、[列幅]を選択します。
- 列の幅の値を入力します。
パーツ一覧を回転させる
- パーツ一覧を選択して、右クリックします。
- メニューから[回転]を選択して、サブメニューから回転方向(時計回りまたは反時計回り)を選択します。