どのコンポーネントをメモリにロードするかを指定したり、単一パーツのリプレゼンテーションを作成するには、詳細レベル リプレゼンテーションを使用します。いくつかのリプレゼンテーションを作成することによって、アセンブリのさまざまな側面をロードし、メモリ消費を管理することができます。
いつでも異なる詳細レベル リプレゼンテーションに切り換えることができます。リプレゼンテーションをアクティブ化するには、ブラウザでその名前をダブルクリックするか、または名前をダブルクリックして[アクティブ化]を選択します。
システム定義の詳細レベル リプレゼンテーションを確認する
すべてのアセンブリには、システム定義の詳細レベルが 5 つあります。
- [マスター] (既定)
- [すべてのコンポーネントを省略]
- [すべてのパーツを省略]
- [すべてのコンテンツ センターを省略]
- [すべてオン]
システム定義またはユーザ定義の詳細レベルをアクティブにしてファイルを開くには、[ファイルを開く]ダイアログ ボックスの[オプション]をクリックし、適切な詳細レベルを選択してから[開く]をクリックします。独自アセンブリ ファイルまたはサンプル モデル ファイルのいずれか 1 つを使用して、システム定義の詳細レベル リプレゼンテーションの 1 つの効果を調べます。
注: システム定義の詳細レベル リプレゼンテーションは、現在のリリースにマイグレーションまたは保存されたファイルについてのみ利用可能です。必要なら、アセンブリを開き、[保存]をクリックします。[保存]ダイアログ ボックスで(すべてのファイルを保存するために)[すべてはい]をクリックし、[OK]をクリックします。アセンブリを閉じ、もう一度開きます。
- アセンブリ ファイルを開きます。たとえばサンプル ファイル Engine.iam を開きます。
- ブラウザで[リプレゼンテーション]フォルダをクリックして展開し、次に[詳細レベル]フォルダをクリックして展開します。
既定では、マスター リプレゼンテーションが選択され、アセンブリの中のすべてのコンポーネントがメモリにロードされます。ブラウザ階層内を下にスクロールし、すべてのファイルが一覧表示されること確認します。
- ブラウザで、[すべてのコンテンツ センターを省略]リプレゼンテーションをダブルクリックします。Engine.iam の例では、一部の座金およびボルトがメモリおよびグラフィックス ウィンドウから削除されます。ブラウザ階層内を下にスクロールし、コンテンツ センター コンポーネントが省略されている(取り消し線付き文字で表示されている)こと確認します。注: [すべてのコンテンツ センターを省略]リプレゼンテーションでは、次の 2 つの場所に保存されているすべてのコンポーネントが省略されます。1 つは、[アプリケーション オプション]ダイアログ ボックスの[ファイル]タブで指定した、既定の Content Center Files フォルダ。もう 1 つは、現在のプロジェクトの[フォルダ オプション]で指定した Content Center Files フォルダです。これらの 2 つの場所のいずれかに保存されていないコンテンツ センター コンポーネントは省略されません。
- [すべてのコンポーネントを省略]または[すべてのパーツを省略]をダブルクリックし、ブラウザでスクロールして結果を確認します。すべてのパーツおよびコンポーネントがメモリとグラフィックス ウィンドウから削除されています。
ヒント: 1 つのシステム レベルの詳細レベル リプレゼンテーションをアクティブ化してアセンブリを開くことができます。[ファイルを開く]ダイアログ ボックスでアセンブリを選択してから、[オプション]をクリックします。[ファイルを開くオプション]ダイアログ ボックスで、システム レベルの詳細レベル リプレゼンテーションを選択します。
注: ステータス バーの容量メーターをオンにし、各リプレゼンテーションのオカレンス数とロードされるファイルの数を確認します。
コンポーネント数を減らした詳細レベル リプレゼンテーションを作成する
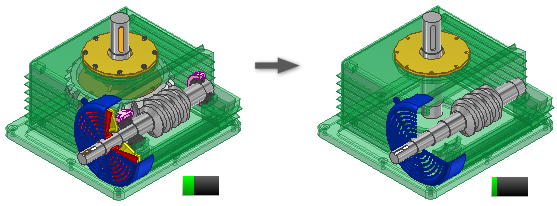
- [開く]をクリックし、開きたいアセンブリを参照します。
- ブラウザ(または、コンポーネントが表示されている場合はグラフィックス ウィンドウ)で、どのコンポーネントを省略または省略解除するかを指定します。
- ブラウザまたはグラフィックス ウィンドウでコンポーネント(表示されている場合)を右クリックし、[省略]を選択します。必要なら、コンポーネントをロードするために、[省略]のチェック マークをオフにします。
- コンポーネントの省略または省略解除を、必要なだけ続行します。
- ブラウザの[詳細レベル]ノードを右クリックし、[新規作成]をクリックして、コンポーネントの現在の省略状態をキャプチャする新しい詳細レベル リプレゼンテーションを作成します。
- 終了したら、[保存]をクリックしてファイルを保存します。新しい詳細レベル リプレゼンテーションの説明的な名前を指定するように求めるプロンプトが表示されます。
注:
- 新しい詳細レベル リプレゼンテーションを作成したり、既存の詳細レベル リプレゼンテーションのコピーを作成するには、右クリック メニューのオプションを使用します。
- デザイン ビュー リプレゼンテーションは、詳細レベル リプレゼンテーションにコピーできます。必要なデザイン ビュー リプレゼンテーションを右クリックし、[詳細レベルにコピー]を選択します。
- ユーザ定義の詳細レベル リプレゼンテーションは削除することができます。システム定義のリプレゼンテーションを削除することはできません。不要な詳細レベル リプレゼンテーションを右クリックし、[削除]をクリックします。
- システム定義またはユーザ定義の詳細レベルをアクティブにしてファイルを開くには、[ファイルを開く]ダイアログ ボックスで[オプション]を選択し、適切な詳細レベルを選択してから開きます。
シュリンクラップを使用して代替の詳細レベルを作成する
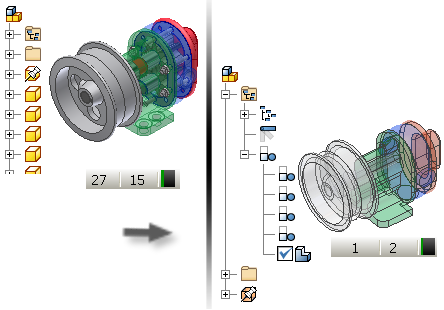
- [開く]をクリックし、開きたいアセンブリを参照します。
- ブラウザの[詳細レベル]ノードを右クリックし、[新規代替] > [シュリンクラップ]を選択して、アセンブリから新しいシュリンクラップ パーツを作成します。
- [新規派生代替パーツ]ダイアログ ボックスでコンポーネントの名前を指定し、使用するテンプレートを選択し(該当する場合)、新しいファイル場所を割り当てます。[OK]をクリックすると次に進みます。
- アセンブリ シュリンクラップ コマンドを実行する一時ウィンドウが開きます。既定のオプションでは、まったく表示されないコンポーネントや穴がすべて除去された状態で、サーフェス コンポジット パーツが作成されます。注: 穴は削除される円の形である必要はありません。 四角形の切り取りは穴と見なされます。
- [省メモリ モード]は既定でオンになります。このモードを使用して作成されたシュリンクラップ パーツはソース ボディをキャッシュしないので、メモリをあまり使用しません。このオプションはオンにしておくことをお勧めします。
- [OK]をクリックしてシュリンクラップ パーツを作成し、シュリンクラップ アセンブリ ウィンドウを閉じて、所有している(ソースの)アセンブリに戻ります。
- 所有アセンブリの容量メーターは単一パーツを反映します。詳細レベル ブラウザに、代替詳細レベル アイコンによって示された新しいアクティブ ノードが表示されます。
注: アセンブリからシュリンクラップ パーツを作成し、代替として使用する場合、すべての外部参照リンクは無効となり、手動で更新する必要があります。
[アセンブリを派生]を使用して代替詳細レベル リプレゼンテーションを作成する
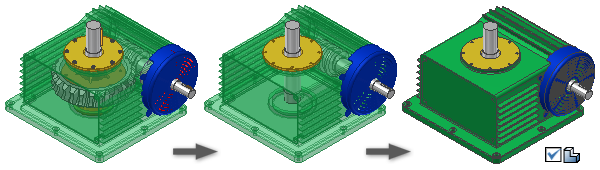
- [開く]をクリックし、開きたいアセンブリを参照します。
- 派生したアセンブリにパーツ数を減らした詳細レベルを使用する場合、処理の前に詳細レベルを作成します。これによって、メモリの消費が最小限に抑えられます。新しい詳細レベルを作成しないで次の手順に進むこともできます。
- ブラウザの[詳細レベル]ノードを右クリックし、[新規代替] > [アセンブリを派生]を選択して、アセンブリから派生した新しいパーツを作成します。作成時にアクティブであった詳細レベルには、派生操作での既定のボディ リプレゼンテーションが含まれます。
- [新規派生代替パーツ]ダイアログ ボックスでコンポーネントの名前を指定し、使用するテンプレートを選択し(該当する場合)、新しいファイル場所を割り当てます。[OK]をクリックすると次に進みます。
- 派生アセンブリ コマンドを実行する一時ウィンドウが開きます。一覧内の派生アセンブリ ボディは、詳細レベルが作成時にアクティブであることを示します。
- [派生アセンブリ]ダイアログ ボックスで[ボディ]タブ、[その他]タブ、または[リプレゼンテーション]タブを選択して、必要に応じて先に進む前に必要な変更を加えます。
- [省メモリ モード]は既定でオンになります。このモードを使用して作成された派生パーツはソース ボディをキャッシュしないので、メモリをあまり使用しません。このオプションはオンにしておくことをお勧めします。
- [OK]をクリックして派生パーツを作成し、新しいパーツを代替として指定し、派生アセンブリ ウィンドウを閉じ、所有(ソース)アセンブリに戻ります。
- 所有アセンブリの容量メーターは単一パーツを反映します。詳細レベル ブラウザに、代替詳細レベル アイコン
 によって示された新しいアクティブ ノードが表示されます。
によって示された新しいアクティブ ノードが表示されます。
注: アセンブリの派生パーツを作成し、代替として使用する場合、すべての外部参照リンクは無効となり  、手動で更新する必要があります。
、手動で更新する必要があります。
ディスク上のパーツ ファイルを使用して代替詳細レベル リプレゼンテーションを作成する
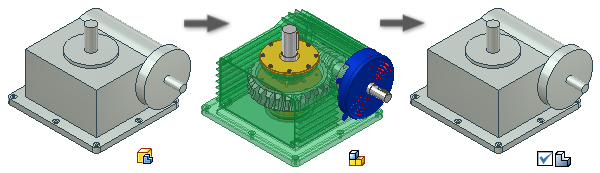
- パーツをモデリングするか、アセンブリから派生したパーツを作成することで、アセンブリの簡略化されたリプレゼンテーションを作成します。ファイルをディスクに保存します。
- 必要な場合には、ディスク上のパーツ ファイルを開きます。
- ブラウザでパーツ ノードを右クリックし、右クリック メニューから[代替]を選択します。ダイアログ ボックスが表示されます。代替としてパーツを指定する場合、すべての外部参照リンクは無効となり、手動で更新する必要があります。
- [はい]をクリックして、先に進みます。パーツが代替として指定され、代替パーツ アイコンはブラウザのパーツ アイコンにアタッチされます
 。ファイルを保存します。
。ファイルを保存します。 - 簡略化されるアセンブリ(所有アセンブリ)を開きます。
- ブラウザで[詳細レベル]ノードを右クリックし、[新規代替] > [パーツ ファイルを選択]を選択します。
- [コンポーネント配置]ダイアログ ボックスで、代替として使用する簡略化パーツ ファイルを選択し、次に[開く]をクリックします。
- [詳細レベル]ブラウザ ノードに、代替アイコン
 と SubstituteLevelofDetail1 という名前が表示されます。その他のブラウザ エントリと同様に、代替詳細レベルの名前を変更することができます。
と SubstituteLevelofDetail1 という名前が表示されます。その他のブラウザ エントリと同様に、代替詳細レベルの名前を変更することができます。
注: 代替パーツがアセンブリと XYZ 軸の位置と方向が同じ場所に作成されていない場合は、置き換えられるアセンブリとは異なる位置に挿入されます。グリップ スナップを使用するか、原点の作業フィーチャに拘束を適用して、パーツを再配置します。代替パーツがエッジから作成された場合、または詳細アセンブリから投影されたスケッチから作成された場合、または代替パーツが詳細アセンブリからコピーされた表面やボディから作成された場合、追加の作業を省略できます。
注: アセンブリの派生パーツを作成し、代替として使用する場合、すべての外部参照リンクは無効となり 、手動で更新する必要があります。
、手動で更新する必要があります。
容量メーターを使用してメモリ消費量を管理する
大きなアセンブリを処理する際のパフォーマンスを改善するために、容量メーターを使用して、現在のメモリ使用状態を調べます。メモリ消費を減らすためには、一部のコンポーネントを省略して新しい詳細レベル リプレゼンテーションを作成することが可能かどうかを判断します。または、代替詳細レベルを使用してさらにメモリ消費を減らします。