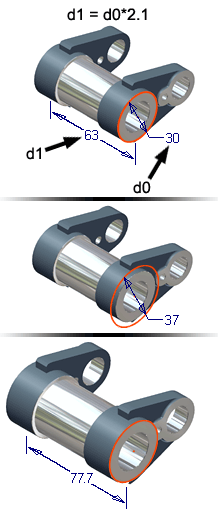
寸法やその他の計測値をモデルに追加すると、その値はモデルのパラメータとして設定されます。 計算式 でパラメータとその従属パラメータを使用したり、ユーザ パラメータを定義して、値を入力するときに名前で呼び出せるようにできます。
計算式で計算された寸法には、先頭に接頭辞 fx が付きます。
 パラメータの使用方法を表示する
パラメータの使用方法を表示する
編集ボックスでパラメータ名と値を定義または変更します。
編集ボックスに寸法またはその他の値を入力した場合、その値はモデル用のパラメータとして定義され、d0、d1、d2 などの既定の名前が割り当てられます。編集ボックスに値を入力するときには、既定を上書きしてパラメータ名を指定することができます。
たとえば、スケッチ プロファイルを 2 mm 高さまで押し出す場合は、[押し出し]ダイアログ ボックスの距離編集ボックスに 2 mm を入力します。押し出しコマンドを実行すると、既定のパラメータ(たとえば、d0)が作成され、値 2 mm が代入されます。一方、HT = 2 mm を入力した場合は式が解析され、代入された値 2 mm でパラメータ HT が作成されます。このようにして、参照したり今後使えるように、意味を判別しやすいパラメータ名を設定します。
パラメータ名または値を変更するには、同じ方法で編集ボックスを使用します。なお、前の例では、パラメータ名を HT から HGHT に変更してください。押し出しフィーチャを編集し、距離の編集ボックスに HGHT=2 mm を入力します。HT パラメータは、コマンドの実行時に HGHT パラメータに置換されます。
[パラメータ]コマンドでパラメータの名前や値を変更します。
編集ボックスに寸法またはその他の値を入力した場合、その値はモデル用のパラメータとして定義され、d0、d1、d2 などの既定の名前が割り当てられます。[パラメータ]コマンドによって、既存のパラメータの名前を変更したり、パラメータの値を変更したりすることができます。パラメータの 計算式 を変更して、そのパラメータの値を変更することもできます。
|
|
注: 標準寸法のみが編集可能です。
被駆動(参照)寸法
を標準寸法に変更するには、[スタイル]ボックスを選択してから[標準]をクリックします。スケッチの過剰拘束を回避するため、他の寸法を被駆動寸法に変更しなければならない場合があります。
ヒント: 既存のパラメータの値は、スケッチの寸法やフィーチャを編集して変更することもできます。
|
数値のユーザ パラメータを追加する
降伏強さなどの値に関して数値パラメータを定義しておき、それらのパラメータ名を指定して、モデルの寸法値やその他の計測値を設定できます。
|
|
ヒント: いくつものパーツで同じパラメータを使用する場合は、使用するパラメータを含むテンプレート ファイルを作成します。テンプレートを Templates フォルダに保存し、新しいパーツ ファイルを作成するときに使用します。
|
文字のユーザ パラメータを追加する
色など説明的な文字列の文字パラメータを定義しておき、それらのパラメータ名を指定して、モデルの値を設定できます。ただし、文字パラメータは式をサポートしていないことに注意してください。
|
|
ヒント: いくつものパーツで同じパラメータを使用する場合は、使用するパラメータを含むテンプレート ファイルを作成します。テンプレートを Templates フォルダに保存し、新しいパーツ ファイルを作成するときに使用します。
|
真/偽(True/False)のユーザ パラメータを追加する
真/偽(True/False)のパラメータを定義しておき、それらのパラメータ名を指定して、モデルの真/偽の条件を設定できます。ただし、真/偽(True/False)パラメータは式をサポートしていないことに注意してください。
|
|
ヒント: いくつものパーツで同じパラメータを使用する場合は、使用するパラメータを含むテンプレート ファイルを作成します。テンプレートを Templates フォルダに保存し、新しいパーツ ファイルを作成するときに使用します。
|
パラメータの値リストを指定する
1 つのパラメータに対して複数の値を定義することはできますが、1 つのパラメータは常に 1 つの値しか保持できません。パラメータの値は実際には式であるため、数値パラメータの値リストの項目を実際のパラメータの式にすることが可能です。
- [パラメータ]ダイアログ ボックスで、パラメータの行のいずれかの場所を右クリックし、[マルチバリューを作成]を選択して[値一覧エディタ]ダイアログ ボックスを開きます。
- [新規アイテムを追加]領域で、各値を個別の行に入力します。必要に応じて、[Enter]キーを使用して新しい行を追加します。
- [追加]をクリックして、各値を[値]フィールドに移動します。
- [OK]をクリックします。
複数の値を持つパラメータに対して異なる値を選択する
- [パラメータ]ダイアログ ボックスで、パラメータの[計算式]ボックスをクリックして、ドロップダウン選択矢印を表示します。
- その矢印をクリックして、値のリストを表示します。
パラメータに対してカスタム値も定義されている場合は、その値がリストに含められます。
- リストから新しい値を選択します。
パラメータのマルチバリュー リストを編集する
- [パラメータ]ダイアログ ボックスで、パラメータの[計算式]ボックスを右クリックし、[マルチバリュー リストを編集]を選択して[値一覧エディタ]ダイアログ ボックスを表示します。
- 値のリストを編集します。
- [新規アイテムを追加]フィールドに新しい値を入力し、[追加]をクリックしてその値を[値]フィールドに移動するか、[クリア]をクリックして入力内容を消去して最初からやり直します。
- マルチバリュー リストから値を削除するには、[値]フィールドで値を選択して、[選択した項目を削除]をクリックします。
- 完了したら、[OK]をクリックします。
マルチバリュー パラメータに対してカスタム値を使用する
カスタム値がある場合は、その値をマルチバリュー パラメータに追加することができます。カスタム値は、パラメータに対して既に定義されている値リストの一部ではありませんが、パラメータの[計算式]フィールドから選択することができます。カスタム値を追加する前に、マルチバリュー パラメータに対するカスタム値の使用を有効にする必要があります。
- [パラメータ]ダイアログ ボックスで、パラメータの[計算式]ボックスを右クリックし、[マルチバリュー リストを編集]を選択して[値一覧エディタ]ダイアログ ボックスを表示します。
- [カスタム値を許可]を選択します。
- [OK]をクリックして[値一覧エディタ]を閉じます。
- パラメータの[計算式]ボックスにある矢印をクリックして値のリストを表示し、新しい選択肢である <カスタム値...> を選択します。
- [計算式]ボックスの値を上書きして、[Enter]を押します。
以上で、カスタム値が[計算式]ボックスで使用可能な値のリストのメンバになり、現在選択されている値となります。ただし、カスタム値はそのパラメータの[値一覧エディタ]に表示されるマルチバリュー リストには含まれません。
カスタム値は 1 つだけマルチバリュー パラメータに追加することができます。別のカスタム値を追加しようとすると、既存のカスタム値が上書きされます。
カスタム値を削除するには、その値を他のいずれかの値に変更してから、パラメータの[値一覧エディタ]を開いて、[カスタム値を許可]チェックボックスをオフにします。
数値のユーザ パラメータに対して単位をいくつか指定する
- [パラメータ]ダイアログ ボックスで[数値を追加]をクリックして、新しい数値ユーザ パラメータを追加します。
- [単位]列をクリックして、[単位タイプ]ダイアログ ボックスを開きます。
- 必要に応じてグループを展開し、単位のタイプをクリックして選択します。
- 選択した単位が、[単位指定]ダイアログ ボックスに追加されます。in/sec のように単位をいくつか組み合わせたものを指定するには、個々の単位を乗算、除算、指数関数など適切な演算記号で区切ります。
[単位指定]ボックスに直接単位を入力することもできます。
- [OK]をクリックして、パラメータの[単位]列に計測単位を追加します。
表示されるパラメータのセットをフィルタする
[パラメータ]ダイアログ ボックスに表示するパラメータを、特定の基準に基づいて選択することができます。
パラメータの表示をフィルタリングするには、[フィルタ]リスト ![]() からフィルタを選択します。
からフィルタを選択します。
[モデル パラメータ]リストや[ユーザ パラメータ]リストを展開したり折りたたむことにより、各パラメータの表示/非表示を切り替えることもできます。
パラメータ リストをシンプル モードで表示する
[パラメータ]ダイアログ ボックスに表示される列やボタンを減らすことができます。
表示をシンプルにするには、ダイアログ ボックスの下部にある[<< シンプル]をクリックします。それに伴ってダイアログ ボックスのウィンドウのサイズが変わります。 ダイアログ ボックスは、詳細表示に戻すまではシンプル モードで表示され続けます。
詳細表示に戻すには、ダイアログ ボックスの下部にある[詳細 >>]をクリックします。
パラメータをスプレッドシートに定義し、開いているドキュメントにリンクする
|
|
スプレッドシートにリンクするか、スプレッドシートを埋め込むと、パラメータを表示しているテーブルが[パラメータ]ダイアログ ボックスに追加されます。スプレッドシートのパラメータは[パラメータ]ダイアログ ボックスからは編集できません。Microsoft Excel でファイルを開いて変更してください。 |
モデルとユーザ パラメータをコンポーネント プロパティにエクスポートする
|
|
|
部品表やパーツ一覧にエクスポートされたパラメータを表示する
|
|
|
ユーザ パラメータを削除する
[パラメータ]ダイアログ ボックスで、パラメータ行のいずれかの場所を右クリックし、[パラメータを削除]を選択します。
API を使用してカスタム パラメータ グループを作成することができます。
